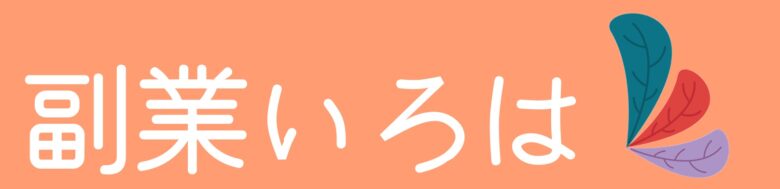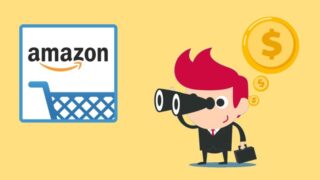動画編集用PCの最低スペックは「CPU:corei7」「メモリ:16GB」と言われていますが、この最低スペックのノートパソコンでさえ価格は15万円~20万円。
4K動画をストレスなく編集できるスペックのパソコンになると…価格は想像できません。。
※30万円超える?
ただし、「CPU:corei7」「メモリ:16GB」のノートパソコンでも4K動画をサクサク編集する方法があります。
結論を言うと「プロキシを作成する」だけ。
「プロキシってなに!?」って思った人でも大丈夫ですよ。
本ページでは「最低スペックのノートパソコンで4K動画を編集する方法」についてスクショ付きで解説します。
ノートパソコンで4K動画を編集する方法【HP spectre x360 13】
今回紹介する方法は【HP spectre x360 13】と【Adobe Premiere Pro】使用して編集作業をしています。
ちなみに、「4Kサイズの動画編集はノートPCスペックだと厳しいらしい…」という情報は聞いたことがありますよね。
実際に4K動画を編集しようとするとこんな感じ↓
上の動画では撮影した動画をプレデューしているだけですが、それだけでもカクカクしていて編集どころじゃありません…。
プレビューだけでこんな状況なので控えめに言って「4K動画にエフェクト入れて編集するのは無理」でしょう。。
実際、【HP spectre x360 13】で4K動画を編集できるか試してみましたが、そのままの状態では編集はほぼ不可能でした。
※PCが固まって編集どころじゃありません。
しかし、以下の方法によって簡単に4K動画を編集できるようになりました!
- 多くのメモリをプレミアプロに割り当てる
- 4K動画のプロキシを作成する
※効果は②の方が絶大です!
マジで大袈裟ではなくストレスフリーで4K動画がサクサク編集できるようになりますので、騙されたと思って試してみてください!
では、具体的な編集(設定)方法について解説します。
4K動画の編集方法①:メモリをプレミアプロに割り当てる
PCに搭載されているメモリのうち、プレミアプロに割り当てるメモリを調整することで動画編集環境を“少し改善”することができます。
では、実際に設定してみましょう。
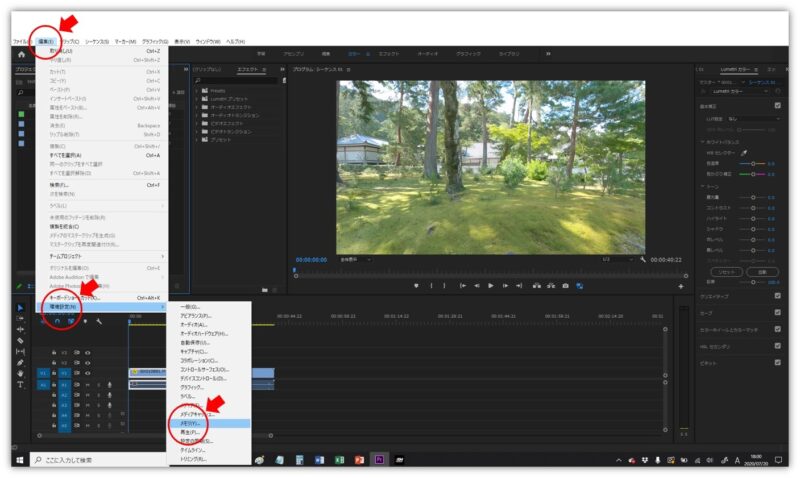
プレミアプロを立ち上げて、
編集
↳環境設定
↳メモリ
の順番でクリックしていきましょう。
すると、以下のような環境設定画面が開きます。
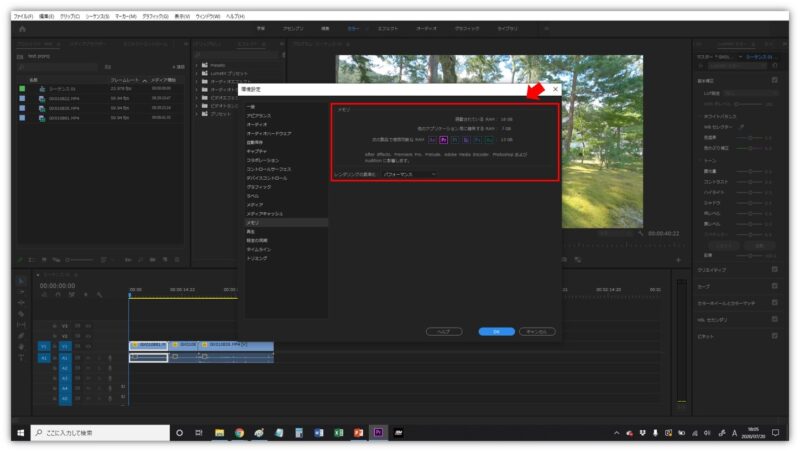
ここの赤枠で囲んだ部分を見てください。
画面が見にくいので拡大すると以下のような感じになっています。
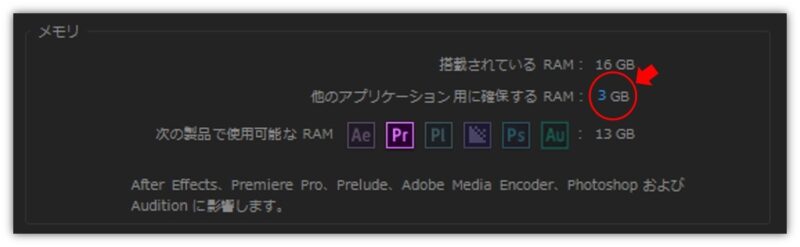
上のスクショに記載されている「メモリの内訳」を見てみると、
- 搭載されているRAM:16GB
- 他アプリケーション用に確保するRAM:3GB
※デフォルト設定だと6GBになっているはず
という表示が確認できます。
「他アプリケーション用に確保するRAM」はデフォルトだと6GBになっているはずなので、設定可能な最小値の3GBに変更しましょう。
なお、上のスクショはすでにプロミアプロにメモリを最大限割り合てた結果が表示されています。
つまり、16GBのうち3GBを他アプリケーション用に確保し、残りの13GBをプレミアプロに使える設定に変更しています。
これで“少しだけ”編集作業がスムーズになると思います。
※ただし、動画編集中はできるだけ他のアプリは終了しておきましょう。
4K動画の編集方法②:4K動画のプロキシを作成する
4K動画をサクサク編集するために最も効果的な方法が「プロキシを作成する」ことです。
というか、4K動画やRAWファイルはファイル容量が大きく、さらにエフェクト編集などを入れるとハイスペックPCでも編集作業に支障が出てきます。
4K動画の編集はプロキシ作成必須!
プロキシとは、ファイル品質を損なわずに編集&プレデューするために作られた圧縮ファイル(編集用の素材)のことです。
ちなみに、プロキシファイル(圧縮ファイル)で作成したシーケンスを書き出しても元動画の画質は維持されるため、書き出し後の動画の画質が落ちるということはありません。
動画は編集することでファイル容量が大きくなりがちなので、4K動画に限らずプロキシを作成してから編集作業を始めることをおすすめします。
では、実際のプレミアプロの画面を見ながらプロキシを作成してみましょう。
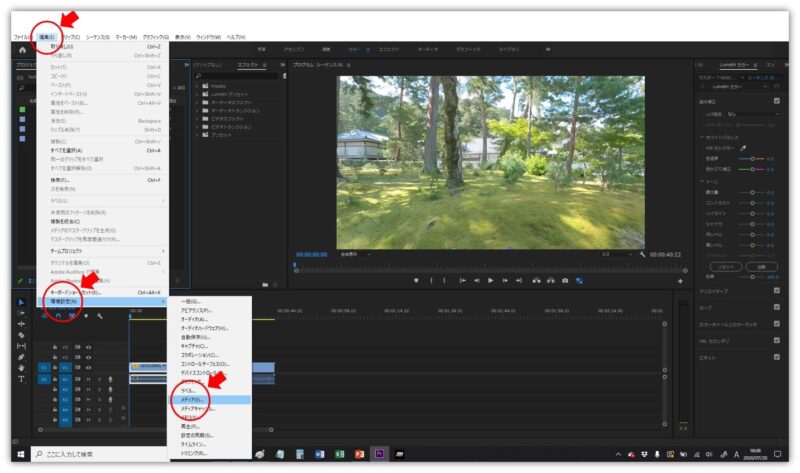
ピレミアプロを立ち上げて、
編集
↳環境設定
↳メディア
の順番でクリックしていきましょう。
すると以下のような環境設定画面が開きます。
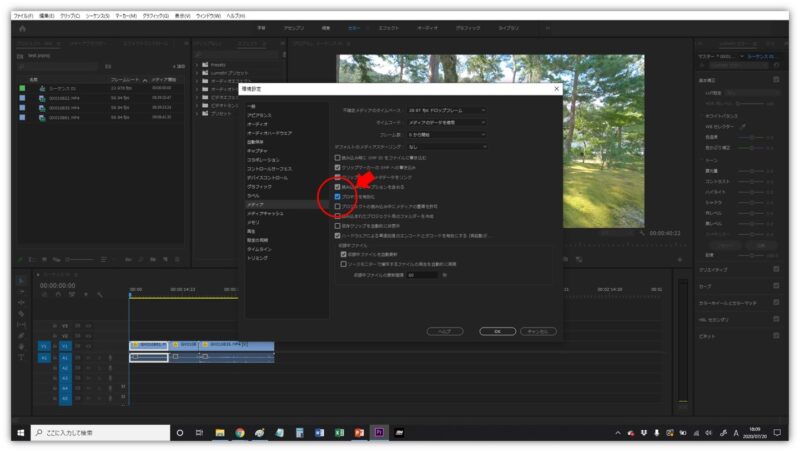 メディアの項目にある「プロキシを有効かする」にチェックをしてOKをクリックして保存しておきましょう。
メディアの項目にある「プロキシを有効かする」にチェックをしてOKをクリックして保存しておきましょう。
※デフォルトではチェックされていません。
次に、プロジェクトに読み込んだファイルを、
右クリック
↳プロキシ
↳プロキシを作成
の順番でクリックしましょう。
すると、以下のような表示が出てきます。
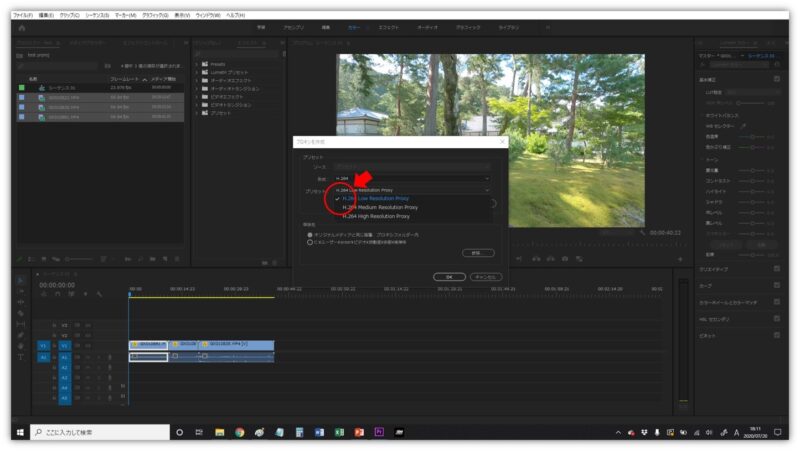 デフォルトのままでOKですが、念のため「プレセット」が「Low Resolution Proxy」になっていることを確認してください。
デフォルトのままでOKですが、念のため「プレセット」が「Low Resolution Proxy」になっていることを確認してください。
問題なければOKをクリックします。
すると、メディアエンコーダーが立ち上がり、自動で指定したファイルのプロキシの作成が始まります。
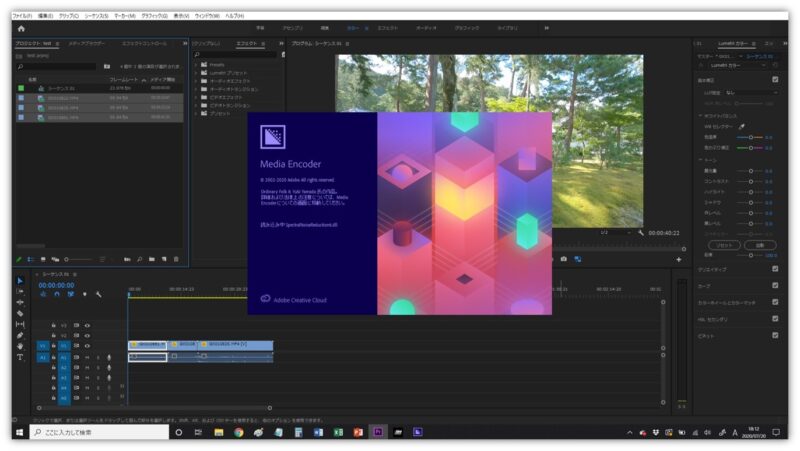
あとは、すべてのファイルのプロキシが作成されるのを待つだけです。
※プロキシ作成済みのファイルには緑のチェックマークが付きます。
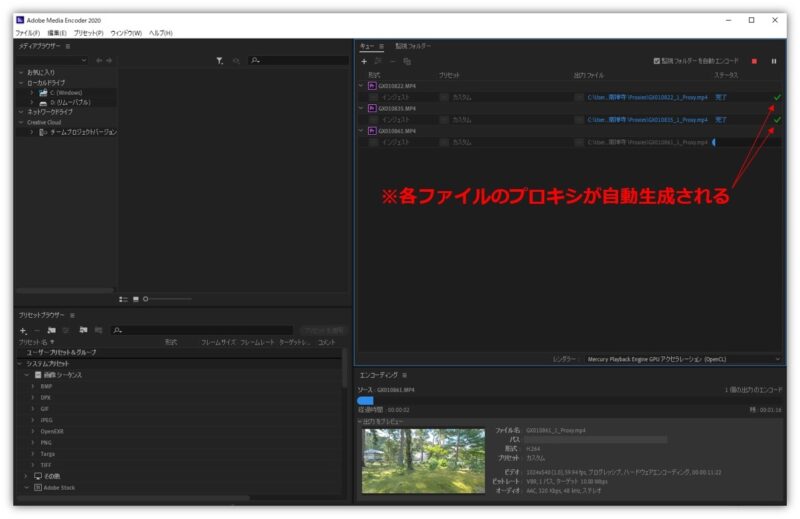
なお、プロキシの作成はファイル数(容量)にもよりますが“数時間”かかります。
プロキシ作成には時間がかかるため、動画撮影後は寝る前にすべてのファイルのプロキシを作成しておいて翌日に編集する、という流れが良いかもしれませんね。
なお、プロキシが作成できても、プレミアプロのシーケンスに並べたファイルはそのままの状態で変化が見られません。
ただし、ちゃんとプロキシは作成されているので安心してください。
プロキシ素材を確認するためにはプレデュー画面下にある「プロキシの切り替えボタン」をチェックしてください。
※有効化されると青色になります。
「プロキシの切り替えボタン」がデフォルトで設定されていない場合、プレディー画面の右下にある「+」マークを開いて「プロキシの切り替えボタン」を追加してみてください。
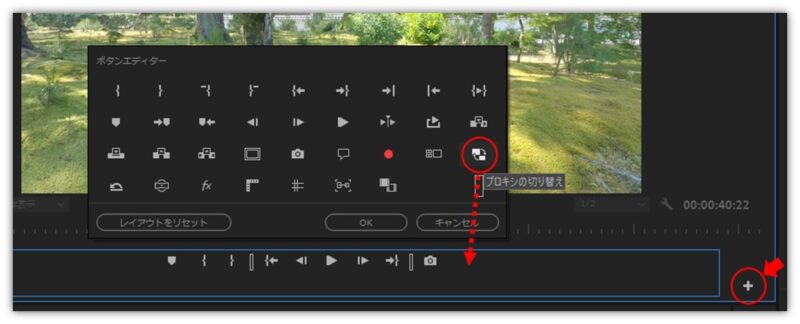
これで「プロキシの切り替えボタン」が利用できるようになります。
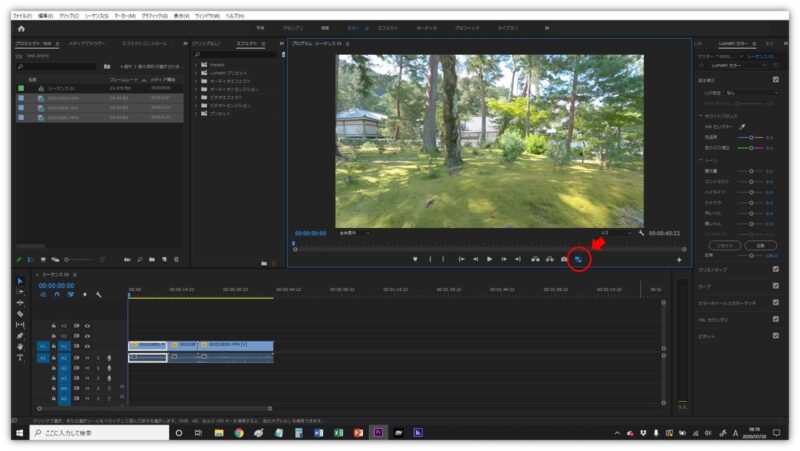 早速、「プロキシの切り替えボタン」を押してプレビュー画面に表示される動画を確認してみましょう。
早速、「プロキシの切り替えボタン」を押してプレビュー画面に表示される動画を確認してみましょう。
プロキシ作成前はフリーズ or カクカクしていた4K動画が滑らかに動いていることが確認できるはずです。
あとは、これまで通り動画編集するだけ。
4K動画をサクサク編集できるようになったことを実感できるはずです!
動画編集用PCに【HP spectre x360 13】を選んだ理由
私が動画編集用PCに求める条件は以下の5つでした。
- 重さ:1kg前後
- 予算15万円
- OS:Windows
- 長時間バッテリー
- 動画編集可能なスペック
➥corei7, 16GB
私の場合、ノマドするために持ち運びに便利な軽量&コンパクトなノートパソコンが必須条件でした。そのため、重さは1kg前後(欲を言えば、以下)。
ただし、コンパクトPCでハイスペックは要求できないため、4K動画の編集をすることは全く想定していませんでした。とはいえ、スマホやPCで映像を見るくらいならフルHDと4Kの違いはわからないので4K動画の必要性はないと思っていたのも事実。
でも、動画撮影用に購入したGoProカメラが4K対応なので、せっかくだし4Kで撮影したいよね!?って思うようなったんです。(笑)
≫【GoPro公式】GoPro HERO8 Black/国内正規品
元々Macbookは選択肢になかったので、必然的に?【HP spectre x360 13】に辿り着きました。
【HP spectre x360 13】は高性能かつコンパクトにもかかわらず、長時間バッテリーを搭載しているため、ノマドワークで動画編集するのにも最適です。
とかいろいろ理由付けしていますが、結局は“デザインの一目惚れしただけ”です。(笑)
ちなみに、動画編集用PCに迷ったら以下のページも参考にしてみてください。

※店頭で購入する時はスペックにご注意ください。
動画編集ソフトはAdobe Premiere Pro[プレミアプロ]がおすすめ
今回4K動画を編集する方法として使用した動画編集ソフトはAdobe社が提供するPremiere Pro[プレミアプロ]です。
ちなみに、プレミアプロは1年契約のサブスク制で月額2,728円(税込)かかります。
※新規登録で7日間の無料体験あり
動画編集を趣味だけでなく、副業として始める場合はプレミアプロを利用することをおすすめします。
- 副業としてお仕事を受注する場合、プレミアプロで編集することを条件としている案件が多い
- 利用者が多いため、使い方に困ったときはYouTubeを見れば解決する
- 学生もしくは教職員は最大65%OFFで利用できる
とはいえ、月額2,728円(年間32,736円)はちょっと高いです。。
もし、趣味で動画編集する場合は無料の動画編集ソフトでも十分OKです。こちらのページに無料で使える動画編集ソフト7選を紹介していますので参考にしてみてください。
ただし、これから副業で動画編集を始めたい場合は”プレミアプロを使った方が良い”ことは覚えておきましょう。
ちなみに、動画編集は初心者でも収益化しやすい副業の1つです。私は1ヵ月独学で動画編集を学んだ結果、月10万円を稼ぐことができるようになりました。
つまり、1~3ヶ月で動画編集ソフト代の経費は動画編集のお仕事で回収することがでます。
≫ 動画編集は初心者でも副業で稼げる?稼げるようになるまでの期間は?
※動画編集が副業に向いている理由を解説します
まとめ:ノートパソコンでも4K動画をサクサク編集することができる
今回のレビューは【HP spectre x360 13】で4K動画の編集をしてみた内容でした。
結論、最低スペックのノートパソコン(corei7, 16GB)でも、4K動画をサクサク編集することができます!
- 多くのメモリをプレミアプロに割り当てる
- 4K動画のプロキシを作成する
※効果は②の方が絶大です!
4K動画に限らず、編集中に頻繁にフリーズしてしまったり、プレビュー表示がカクカクして編集どころではないっという人も是非試してみてくださいね。

※動画編集で稼ぐための3ステップ!