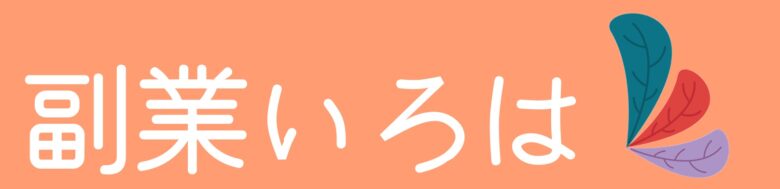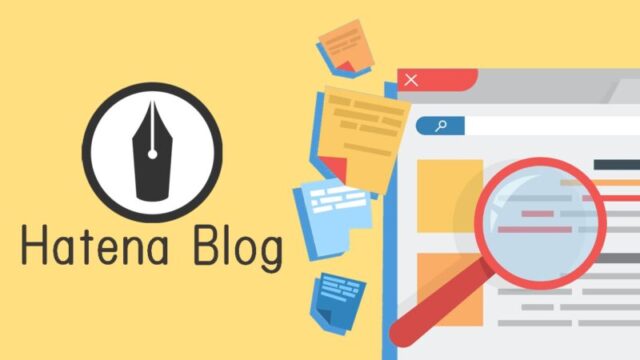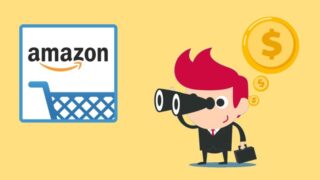「WordPressブログって難しそう…」と思っている人がまだいるなんて、信じられません。
確かに、数年前はパソコン初心者が自力でWordpressブログを始めるのは大変でした。でも、2025年現在は、状況が変わっています。
そのため、パソコン初心者でも間違うことなく、10分でWordpressブログを始めることができるようになりました!
さて、今回は「ConoHa WING![]() 」というサーバー会社を使ってWordPressブログを始める方法について解説します。
」というサーバー会社を使ってWordPressブログを始める方法について解説します。![]()
ConoHa WINGの特徴
- 速い&安いでコスパが良い!
- ドメインが2コ無料で取得できる!
- 開設と同時に有料テーマをインストールできる!
ちなみに、ConoHa WINGでWordPressブログを開設する際の月額料金は、契約プランと契約期間によって異なります(以下参照)。
| 契約期間 | ベーシック | スタンダード | プレミアム |
| 3ヵ月 | 1,452円 (1,331円) | 2,904円 (2,783円) | 5,808円 (5,566円) |
| 6ヵ月 | 1,452円 (1,210円) | 2,904円 (2,602円) | 5,808円 (5,203円) |
| 12ヵ月 | 1,452円 (941円) | 2,904円 (2,360円) | 5,808円 (4,719円) |
| 24ヵ月 | 1,452円 (889円) | 2,904円 (2,239円) | 5,808円 (4,477円) |
| 36ヵ月 | 1,452円 (678円) | 2,904円 (2,118円) | 5,808円 (4,235円) |
※上記は通常価格(割引なしの価格/2年目以降の価格)です。
※()内の価格はキャンペーン時の割引価格(最大54%OFF)です。
初めてWordPressブログを開設する人は「ベーシックプランの12ヵ月契約」がおすすめです。
なお、初期費用は、941円×12ヵ月=11,292円です。
※2年目以降(更新時)は、1,452円×12ヵ月=17,424円
ConoHa WINGを使ったWordPressブログの始め方
 ConoHa WINGでWordPressブログを開設
ConoHa WINGでWordPressブログを開設以下の手順でWordPressブログを開設します。
- ConoHaアカウント作成
- 契約プランの選択
- WordPressかんたんセットアップの設定
- お客様情報の登録
- SMS/電話認証
- お支払い方法の登録
本ページの手順通りに進めば、10分でWordPressブログを開設できます。
では、スクショを見ながら手順を確認しましょう。
①:ConoHaアカント作成
ConoHa WINGの公式サイト![]() を開くと、以下の画面が表示されます。
を開くと、以下の画面が表示されます。
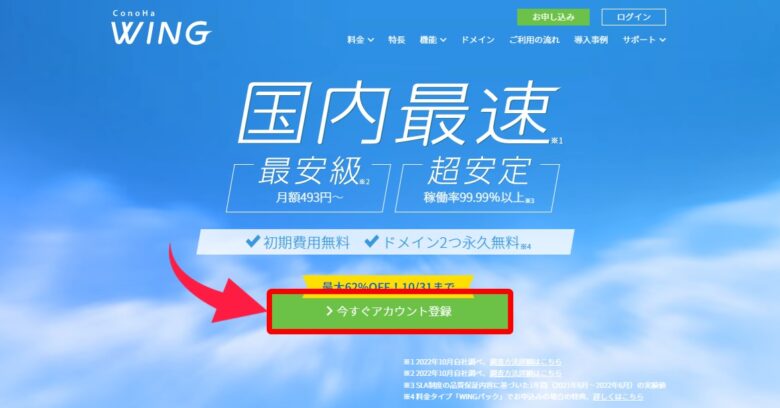 ConoHa WING公式サイト
ConoHa WING公式サイト「今すぐアカウント登録」をクリックすると、以下のページが開きます。
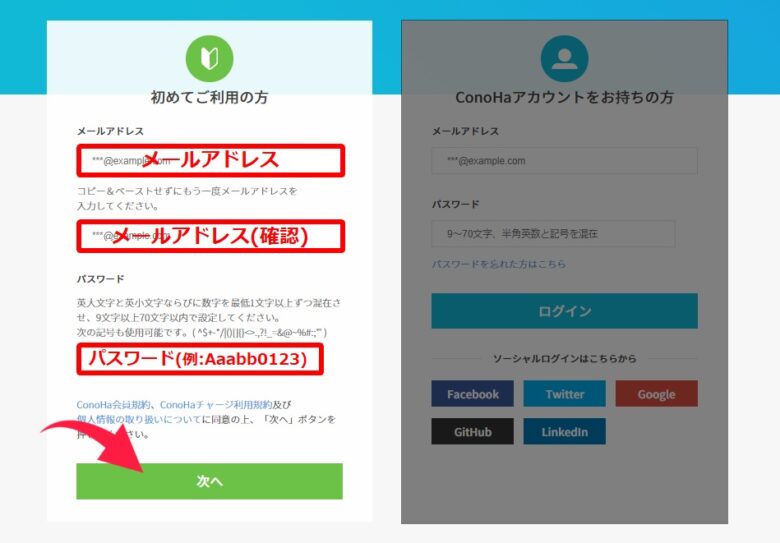 会員登録
会員登録右側の「初めてご利用の方」にメールアドレスとパスワードを登録して、「次へ」をクリックしましょう。
なお、パスワードは、大文字と小文字と数字を混ぜた9文字~70文字で設定しなければいけません。

メールアドレスとパスワードを登録すると登録したアドレス宛に「ご登録ありがとうございます」というメールが届きます。
これで、ConoHaアカウントが作成できました。
続いて、契約プランの選択を行います。
➁:契約プランの選択
以下のページに従って、契約プラン、ドメイン、サーバー名を登録します。
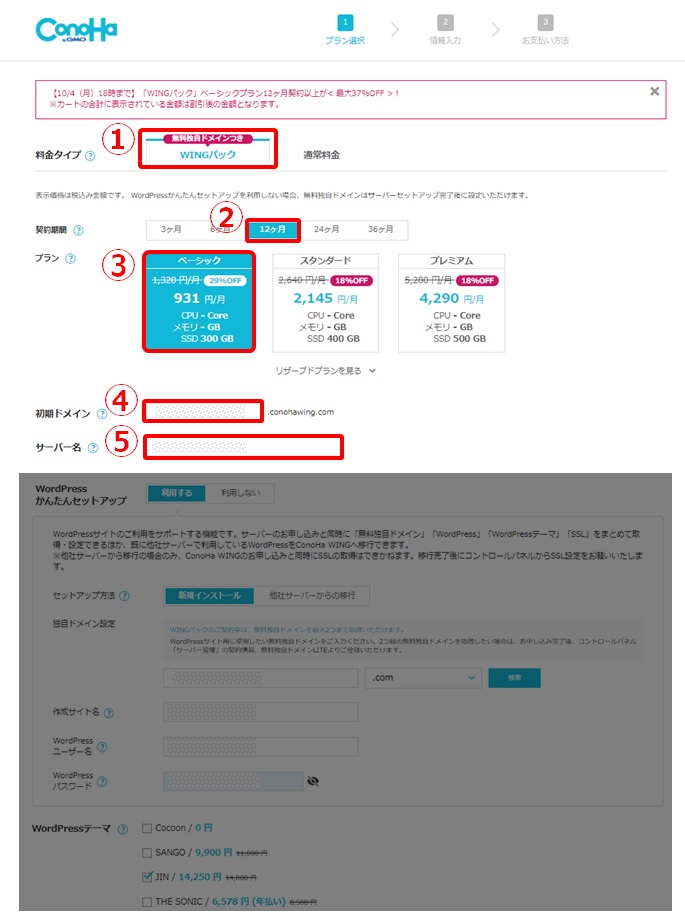 契約プランを選択
契約プランを選択- 料金タイプ:WINGパック
- 契約期間:12ヵ月
- プラン:ベーシック
- 初期ドメイン:なんでもOK
- サーバー名:変更しなくてOK
初めてWordPressブログを開設するバイアは、「ベーシックプランの12ヵ月契約」に設定しておきましょう。
※絶対ブログを辞めない!という覚悟がある人は36ヵ月払いでも良いかも。
なお、契約プランはあとから変更可能です。
まずはベーシックプランでブログ運営してみましょう。1~数個のブログ運営であればベーシックプランで全く問題ありません。
続いて、「Wordpressかんたんセットアップ」を設定します。
➂:WordPressかんたんセットアップの設定
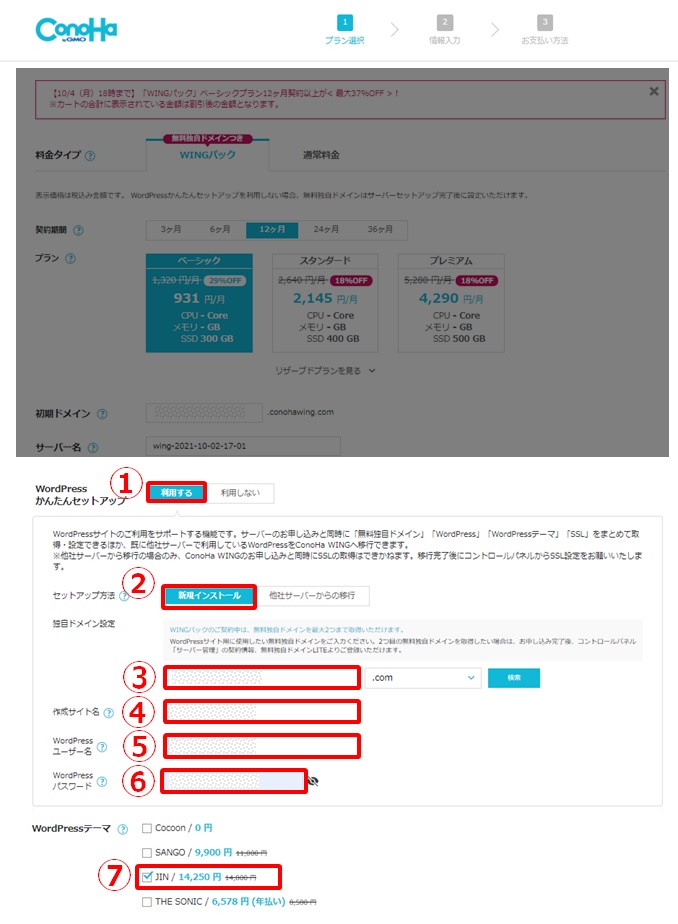 WordPressかんたんセットアップ
WordPressかんたんセットアップ- WordPressかんたんセットアップ:利用する
- セットアップ方法:新規インストール
- 独自ドメインの設定:なんでもOK!(例:tabonomad)
- 作成サイト名:なんでもOK!(例:副業いろは)
- WordPressユーザー名:なんでもOK
- WordPresのパスワード:なんでもOK
※ConoHaのパスワードと一緒にしておくと管理しすい
なお、独自ドメインの設定時、すでに使用されているドメインを登録しようとすると、エラーが表示されます。
この場合、後ろの「.com」を変更するか、ドメイン名を変更して、未使用のドメインを探す必要があります。
※ドメイン名の候補はいくつか考えておきましょう。
また、ConoHa WINGで選べるWordPressテーマは以下の4つ。
事前に導入可能なWordPressテーマ
- Coccon(0円)
- SANGO(9,900円/買取り)
- JIN(14,250円/買取り)
- THE SONIC(価格:6,578円/年)
※WordPress開設後に自身で購入したテーマを設定することも可能です。
ちなみに、当ブログ(副業いろは)は、「JIN」を使っています。そのため、とりあえず「JIN」を選択して進めていきます。
※これからブログを始める人は「JIN:R」がおすすめです。
すべてのプラン選択が完了すると、右側に料金が表示されます。
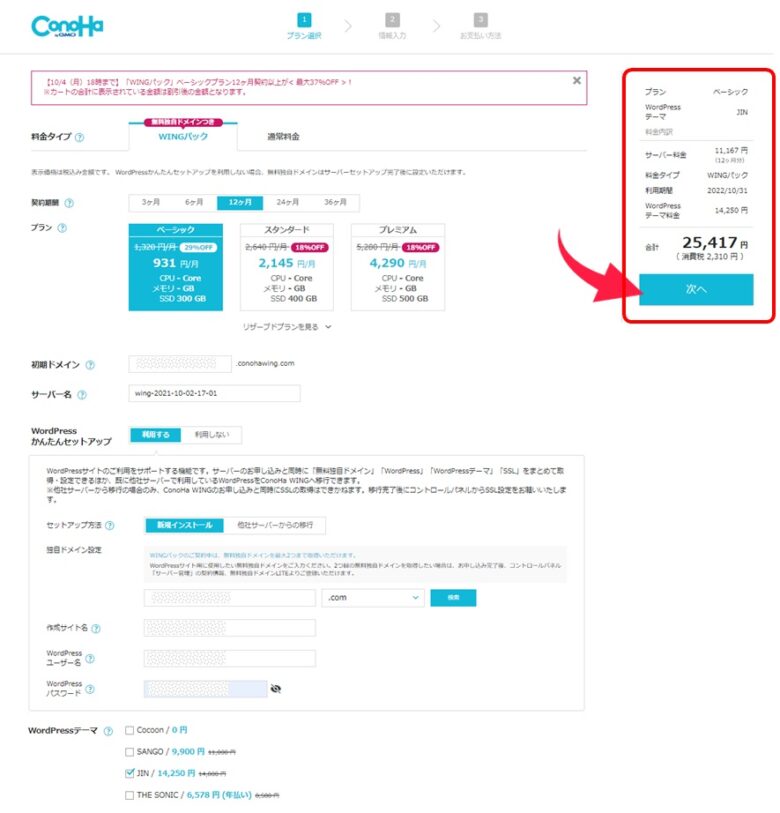 サーバー契約料金を確認
サーバー契約料金を確認選択したプラン内容に間違いがないことを確認して、「次へ」をクリックします。
続いて、お客様情報の登録を行います。
④:お客様情報の登録
以下の入力フォームに必要情報を入力します。
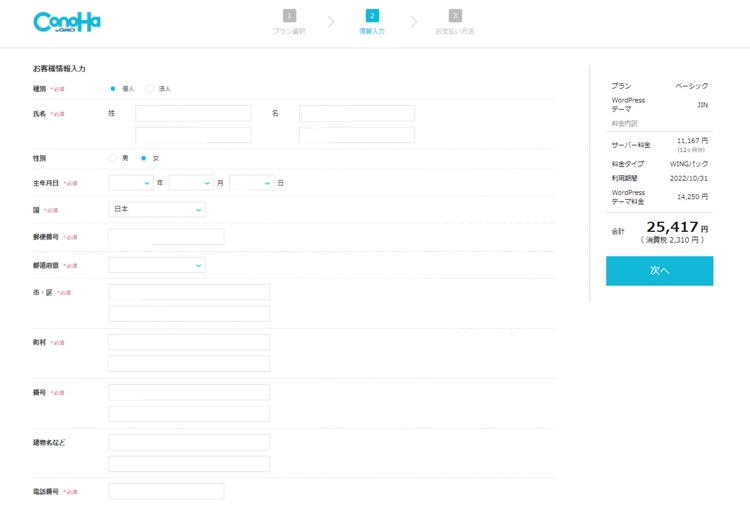 お客様情報を登録
お客様情報を登録必要情報の入力完了後、「次へ」をクリックします。
続いて、「SMS/電話認証」を行います。
⑤:SMS/電話認証
以下の画面に電話番号を入力し、「SMS認証」もしくは「電話認証」のボタンをクリックします。
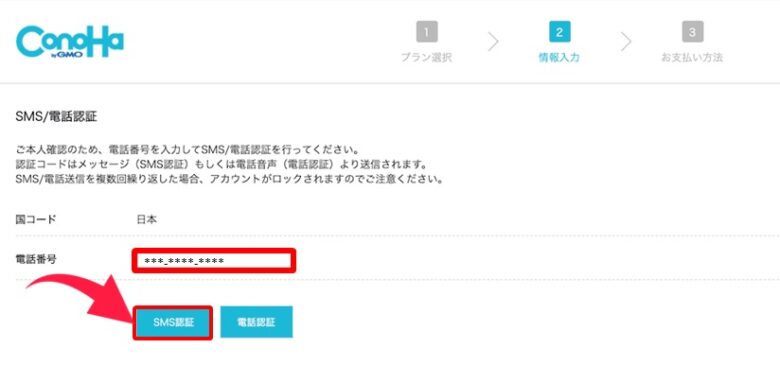 電話番号を登録してSMS認証を行う
電話番号を登録してSMS認証を行う今回は「SMS認証」をクリックしてみます。
「SMS認証」をクリックすると、入力した電話番号宛に4桁の認証コードがSMSで送られます。
以下の画面の認証コード欄に、SMSに届いた4桁の認証コードを入力し、「送信」をクリックしましょう。
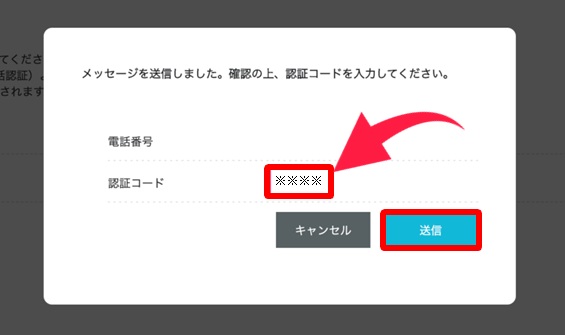 認証コードを入力
認証コードを入力これで「SMS/電話認証」が完了です。
最後に、お支払い方法の登録を行います。
⑥:お支払い方法の登録
以下の登録フォームにクレジットカード情報を入力します。
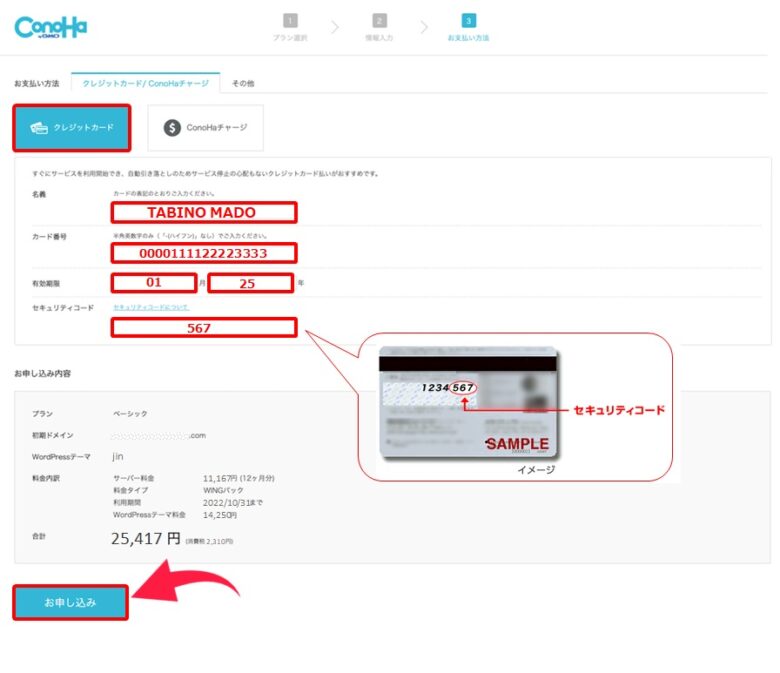 クレジットカード情報を登録
クレジットカード情報を登録クレジットカード情報を入力後、お申し込み内容に間違いがないことを確認して「お申し込み」をクリックします。
以下の画面が表示されれば、WordPressブログの開設が完了です!
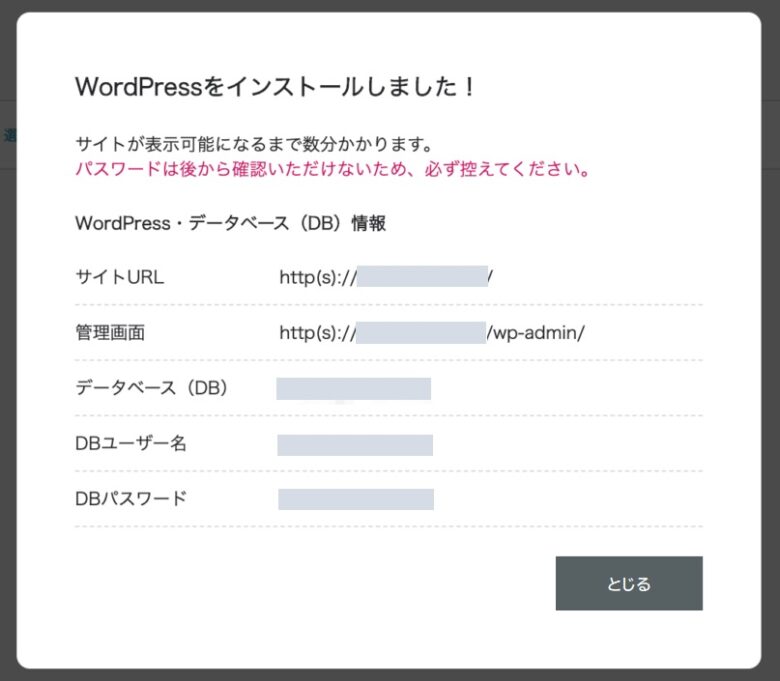 WordPressインストール情報
WordPressインストール情報以上です。
お疲れ様でした!!
WordPressにログインしてみる
WordPressにログインして、ブログが立ち上がっているかを確認しましょう。
以下のURLからWodPressにログインすることができます。
https://ドメイン名/wp-admin/
※上のドメイン名を、設定したドメイン(例:○○○.com)に変更してください。
ドメイン名を入力したURLを開くと、以下の画面に移動します。
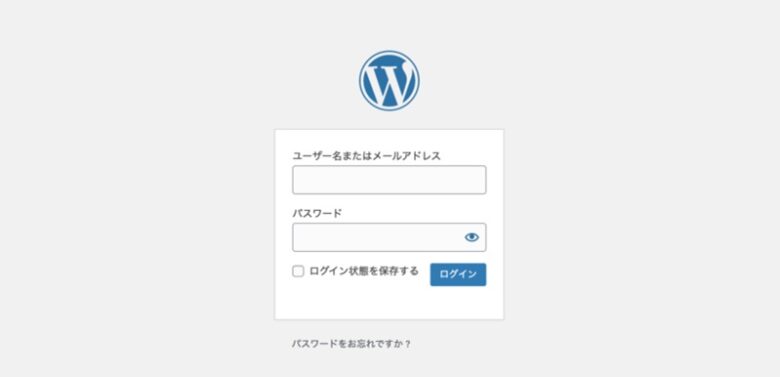 WordPress管理ページのログイン画面
WordPress管理ページのログイン画面WordPressインストール時に設定したユーザー名とパスワードを使ってログインすると、以下の管理画面が表示されます。
※管理画面の使い方は徐々に慣れていくものなので、今は「?」という感じで大丈夫です。
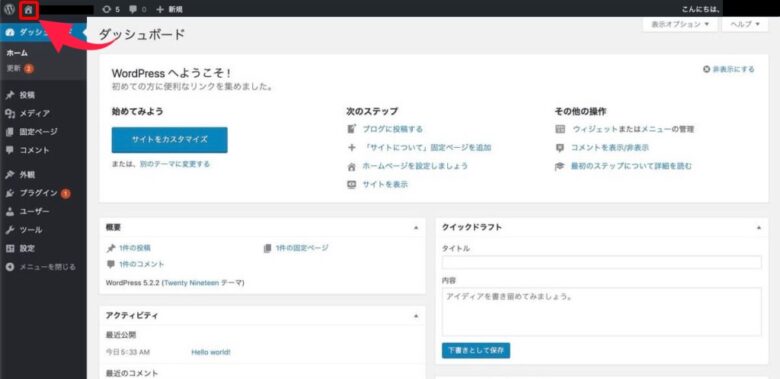 WordPressの管理ページ
WordPressの管理ページ管理画面の左上にある「ホームマーク」をクリックすると、以下の「Hello world!」というWordPressブログの初期画面が表示されます。
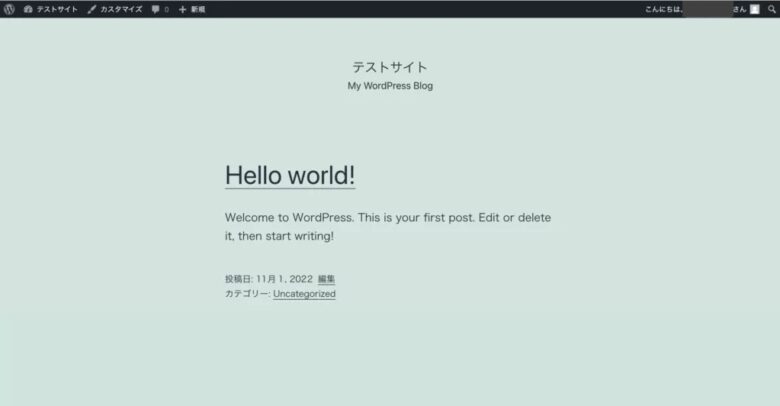 WordPressの初期画面
WordPressの初期画面これであなたもブロガーデビューです!!
お疲れ様でした!!
≫ WordPressのレンタルサーバー5社を比較【2025年のおすすめは○○】
※2025年2月時点の情報を基に主要5社のレンタルサーバーを比較しました!
WordPress開設後にやること
さて、早速記事を書いていきましょう!っと言いたいところですが、その前に設定しておきたい「初期設定」があります。
また、WordPressは初期状態だと使い勝手が悪いため、初期設定をいじりつつ、自分好みにカスタムしていく必要があります。
また、WordPressの使い方に慣れる必要もあるでしょう。
とはいえ、今日のところはWordPressでブログが作れただけで十分です。もし元気があれば、引き続きWordpressの設定を行いましょう。
WordPressブログ開設後にやること