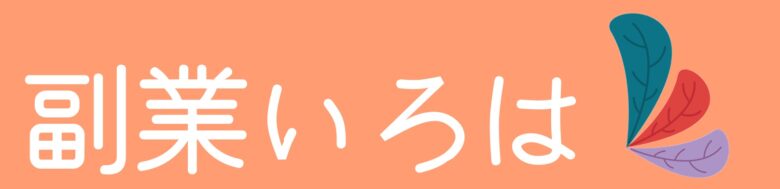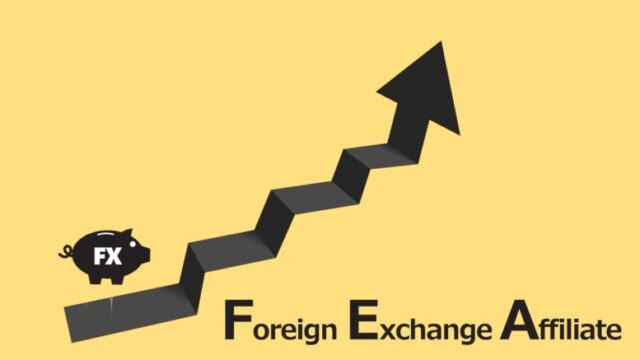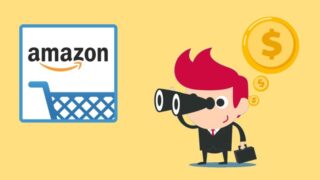WordPressでブログを開設するのは難しい…というのは昔の話です。
現在では、「サーバー契約」→「ドメイン取得」→「WordPress開設」までをまとめて申込・設定できるため、誰でも簡単にWordPressブログを始めることができます。
※数年前は別々のサイトで個別に申込・設定しなければならなかったため、WordPressでブログを開設するのは大変でした。
さて、今回は「エックスサーバー」でWordpressブログを始める方法・手順について解説します。
エックスサーバーの特徴
- 最も利用者が多いレンタルサーバーだから情報が多い
- 高速・高性能なうえにコスパが良い
- ドメイン2個永久無料で取得できる
- WordPressブログ開設まで10分!
ちなみに、エックスサーバーでWordPressブログを開設する際の月額料金は、契約プランと契約期間によって異なります(以下参照)。
| 契約期間 | スタンダード | プレミアム | ビジネス |
| 3ヵ月 | 1,320円 | 2,640円 | 5,280円 |
| 6ヵ月 | 1,210円 | 2,420円 | 4,840円 |
| 12ヵ月 | 1,100円 (550円) | 2,200円 (1,100円) | 4,400円 (2,200円) |
| 24ヵ月 | 1,045円 (522円) | 2,090円 (1,045円) | 4,180円 (2,090円) |
| 36ヵ月 | 990円 (495円) | 1,980円 (990円) | 3,980円 (1,980円) |
※上記は通常価格(割引なしの価格/2年目以降の価格)です。
※()内の価格は2025年2月時点のキャンペーン価格です。
初めてWordPressブログを開設する人は「スタンダードプランの12ヵ月契約」がおすすめ。
なお、初年度料金は、550円×12ヵ月=6,600円です。
※2年目以降(更新時)は、1,100円×12ヵ月=13,200円
エックスサーバーを使ったWordPressブログの始め方【スクショ付きで解説】
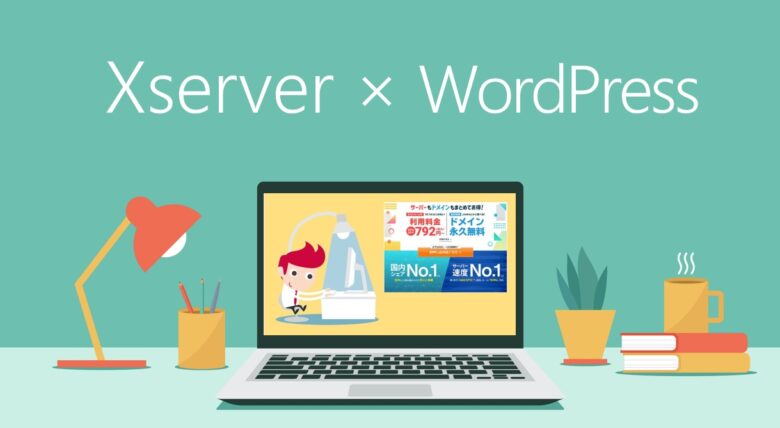 エックスサーバーでWordPressブログを開設
エックスサーバーでWordPressブログを開設以下の手順でWordPressブログを開設します。
- 10日間無料お試しに申込む
- お支払い手続きをする
- ドメインを取得する
- ドメインをサーバーに追加する
- WordPressを設定する
難しいことは考えずに、手順通りに進めていくだけで、WordPressブログを開設することができます。
では、順番に見ていきましょう。
①:10日間無料お試しに申込む
エックスサーバー![]() の公式サイトを開くと、以下の画面が表示されます。
の公式サイトを開くと、以下の画面が表示されます。
 エックスサーバー
エックスサーバー「まずはお試し10日間無料!」のオレンジのボタンをクリックして、以下のサーバー契約内容のページを開きましょう。
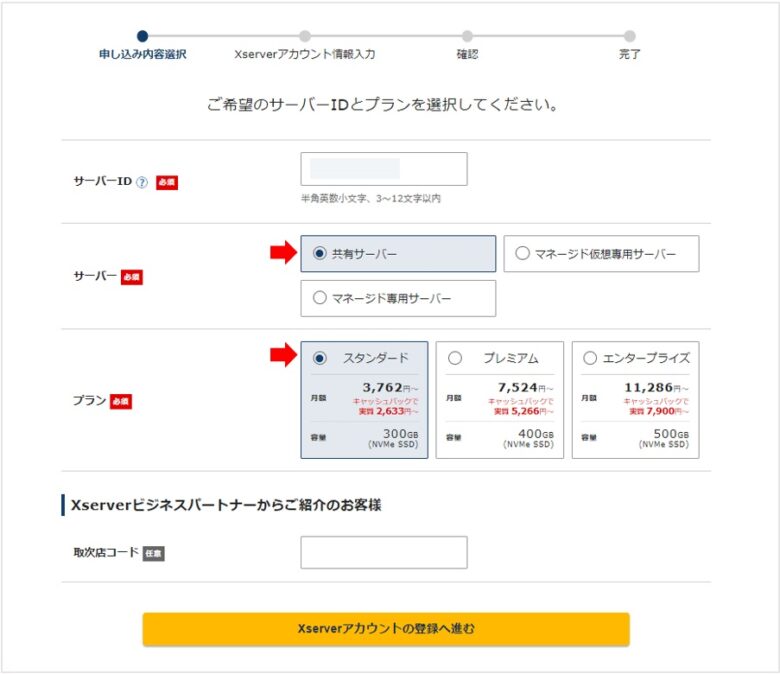 エックスサーバーのお申込み内容を選択
エックスサーバーのお申込み内容を選択- サーバーID:なんでもOK(そのままでOK)
- サーバー:「共有サーバー」を選択
- プラン:「スタンダード」を選択
Xserverビジネスパートナーからご紹介がある人は取次店コードを入力、ない人は空欄でOKです。
「Xserverアカウントの登録に進む」をクリックすると、個人情報入力フォームが表示されます。
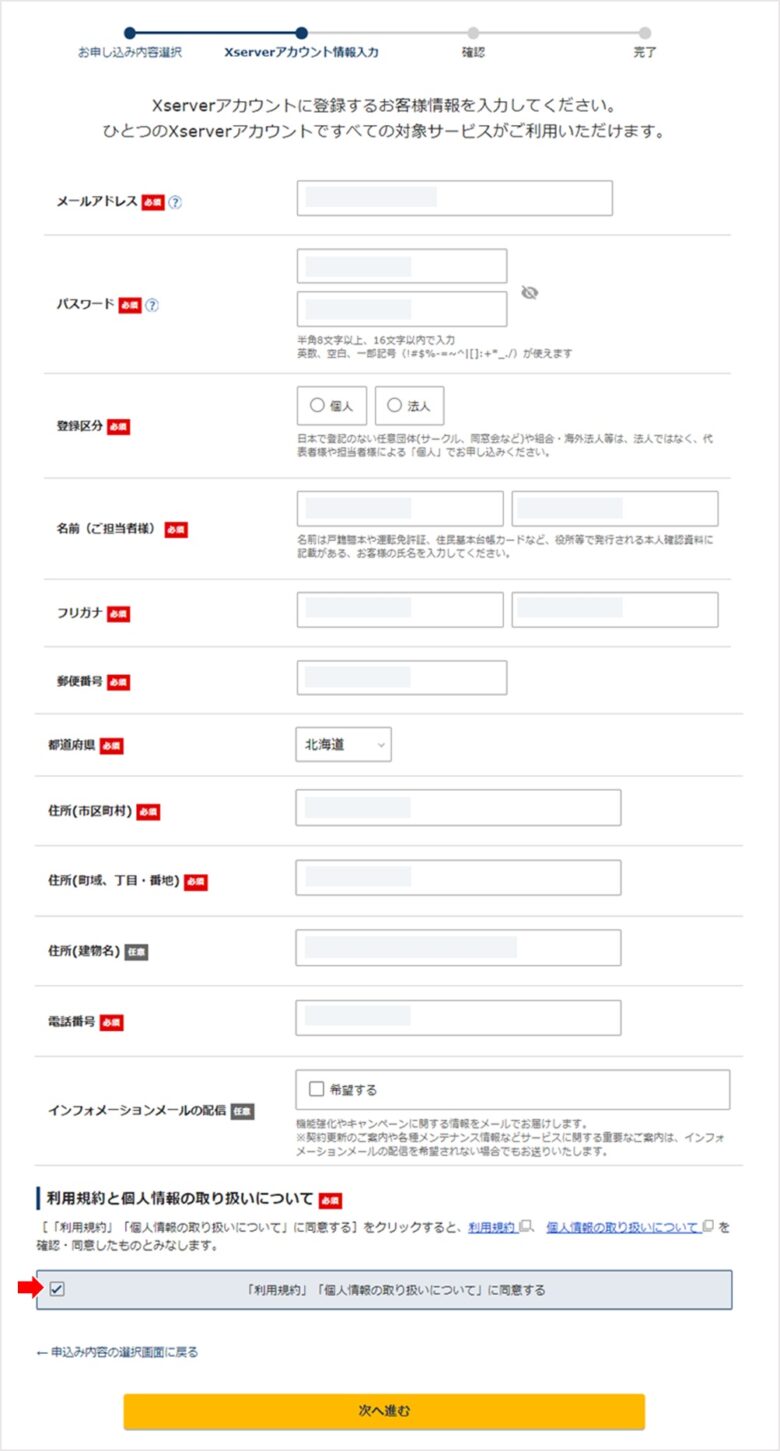 アカウント情報を登録
アカウント情報を登録上記のフォームに従て個人情報を入力後、「利用規約」「個人情報の取り扱いについて」に同意するにチェックを入れ、「次に進む」をクリックしましょう。
登録したメールアドレス宛に6桁の確認コードが届きます。
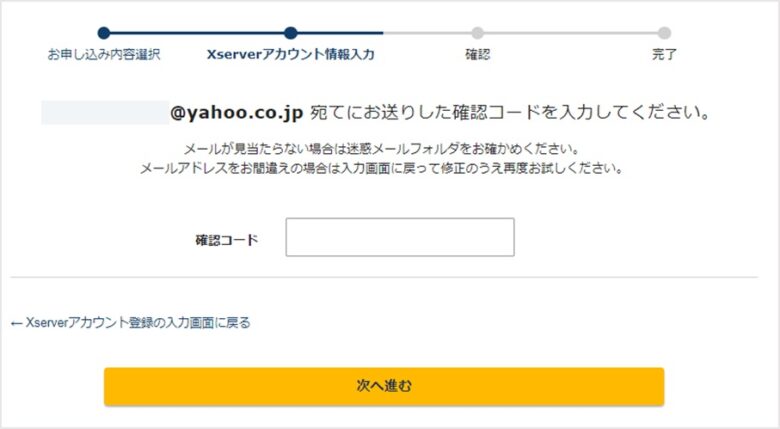 メールアドレス認証
メールアドレス認証メールを確認して、確認コードを入力し、「次へ進む」をクリックします。すると、登録内容の確認画面が表示されます。
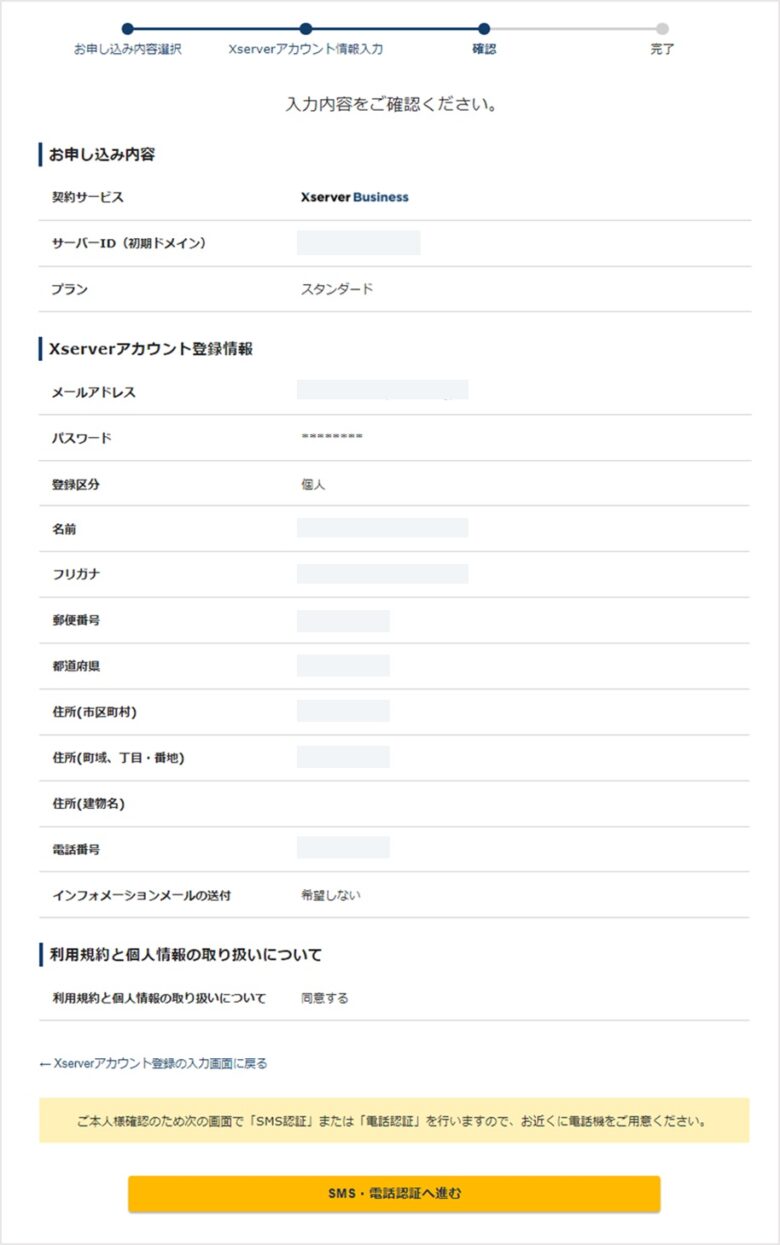 申込み内容を確認
申込み内容を確認上記の登録内容に問題がなければ、「SMS・電話認証へ進む」をクリックして本人確認を行います。
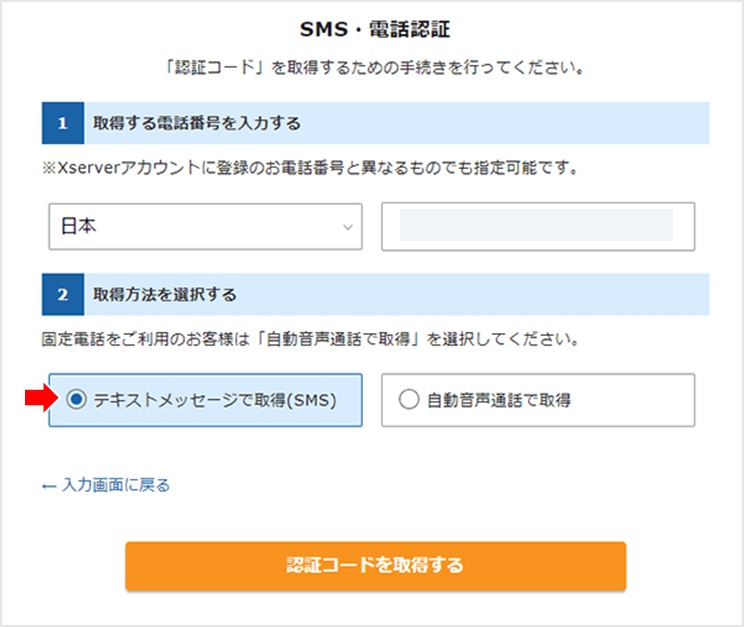 SMS・電話認証
SMS・電話認証とりあえず、「テキストメッセージで取得(SMS)」を選択して、「認証コードを取得する」をクリックすると、登録した電話番号宛に認証コードが送られます。
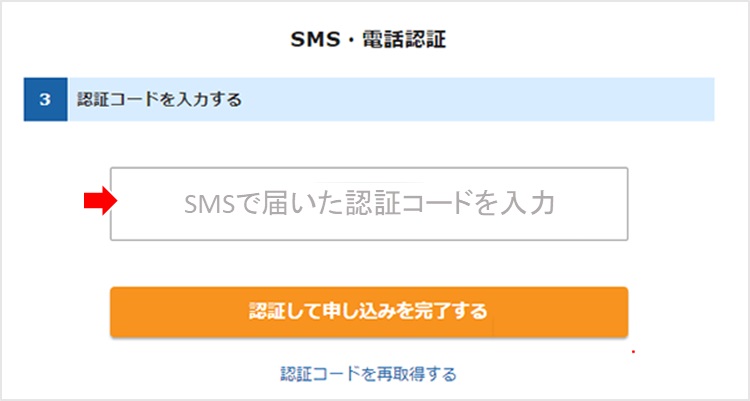 認証コードを入力
認証コードを入力認証コードを入力して、「認証して申込みを完了する」をクリックしましょう。これでエックスサーバーの申込み手続き完了です。
登録メールアドレス宛に、以下のログイン情報が記載されたメールが届くのでご確認ください。
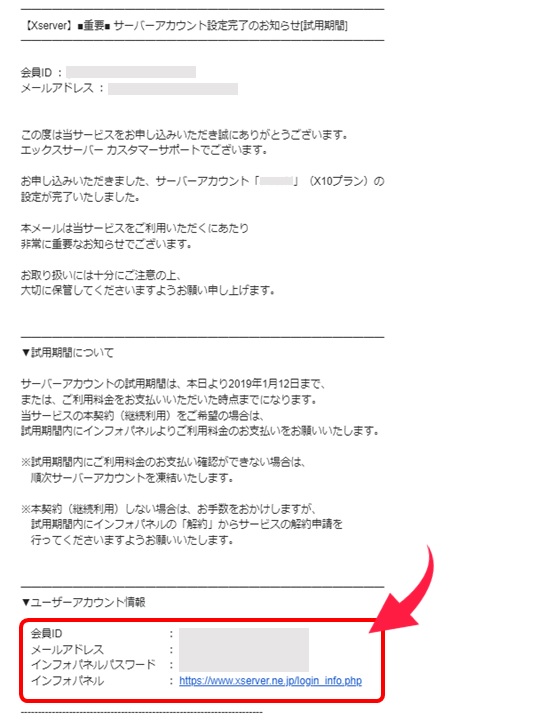 ユーザーアカウント情報をメールで通知
ユーザーアカウント情報をメールで通知続いて、選択したプランの料金のお支払い手続きを行います。
②:お支払い手続きをする
Xseverログインページを開き、メールに届いたIDとパスワードを使ってエックスサーバー管理画面にログインしてください。
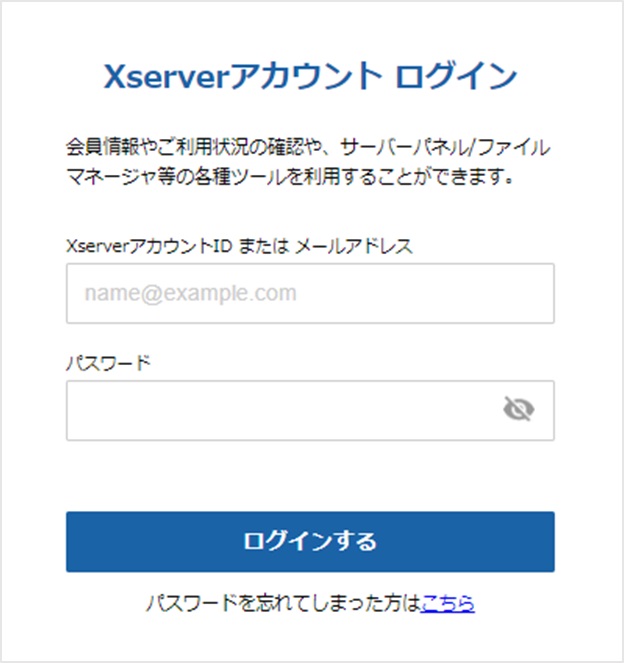 エックスサーバーのログイン画面
エックスサーバーのログイン画面ログイン後、画面上側にある「料金支払い」のタブをクリックすると、以下の画面が表示されます。
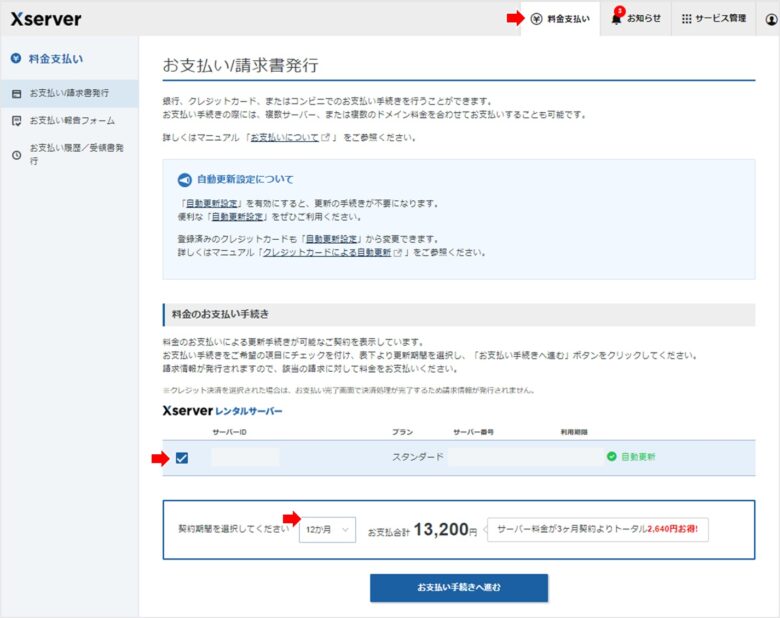 お支払い内容を確認
お支払い内容を確認登録したサーバーを選択(チェックを入れる)、契約期間を選択すると、お支払合計金額が表示されます。
上の例では、スタンダ―ドプランを12ヵ月契約した場合の正規料金(割引なしの料金)が表示されています。
※1,100円×12ヵ月=13,200円
お支払合計金額に問題なければ、「お支払い手続きへ進む」をクリックして、お支払い方法を選択します。
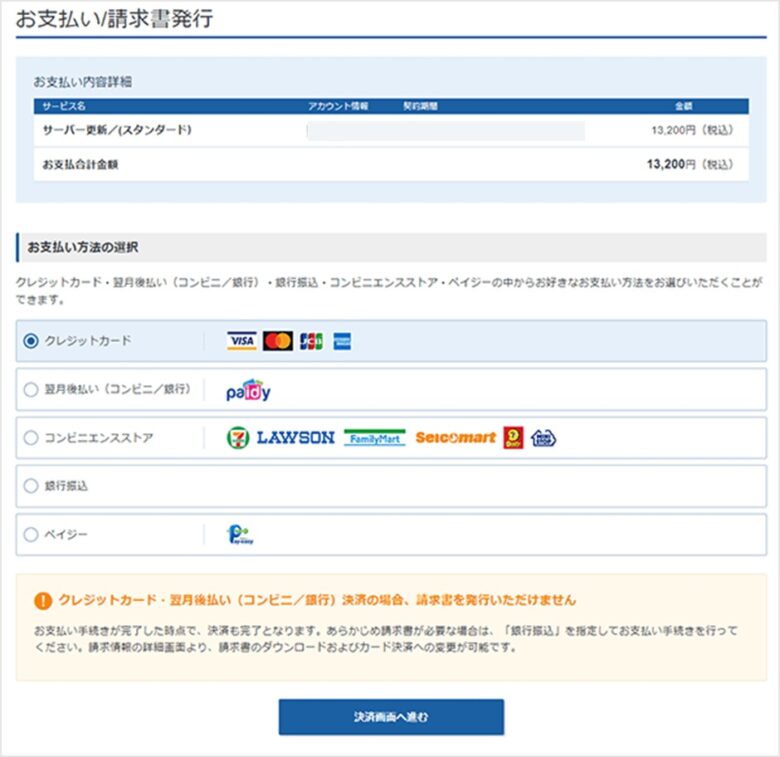 お支払い手続き
お支払い手続き「クレジットカード」でお支払いをする場合は、そのまま「決済画面へ進む」をクリックして、クレジットカード情報を入力して決済手続きを行ってください。
以上で、お支払い手続き完了です。
続いて、独自ドメインを取得します。
③:ドメインを取得する
再び、エックスサーバー管理画面に戻り、「ドメイン取得」をクリックします。
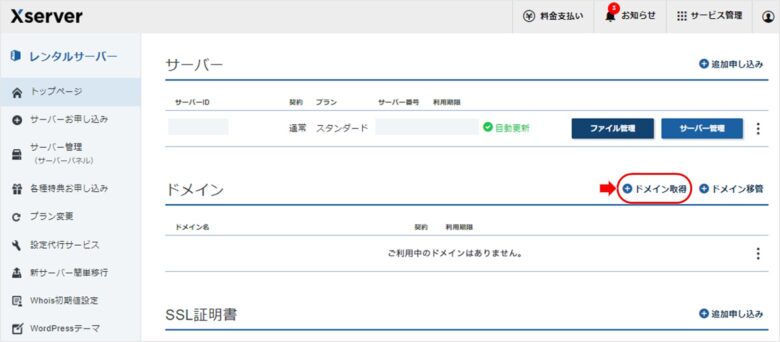 ドメイン取得
ドメイン取得以下のドメインお申込みページで、好きなドメイン名(サイトのアドレス名)を入力し、「ドメインを検索する」をクリックしましょう。
※以下は、「blog-test00」というドメイン名を検索してみた例です。
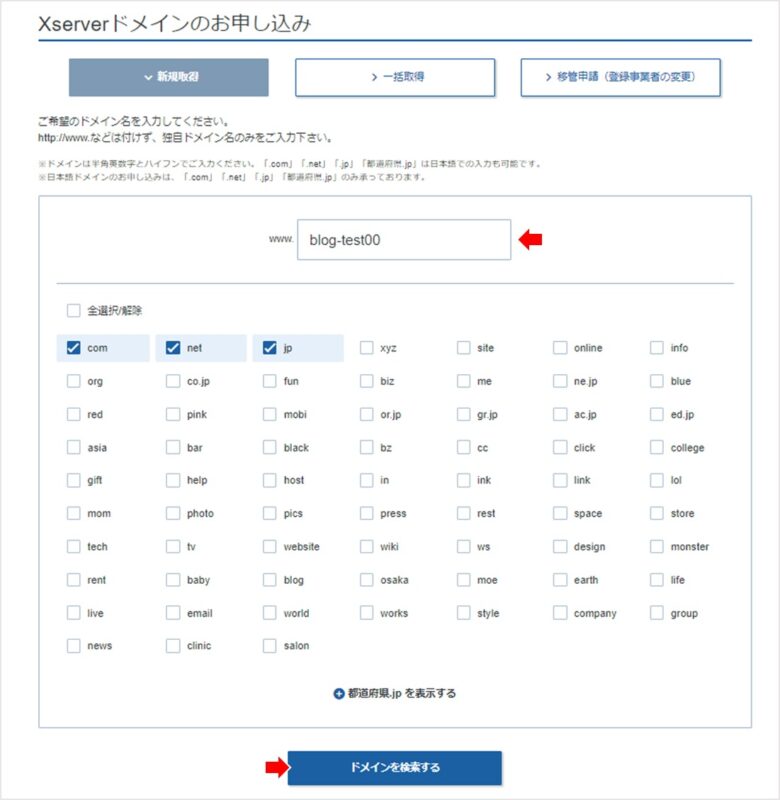 ドメイン選択
ドメイン選択なお、「com」や「net」はドメイン名の後ろに付きます。
例)tabinomad.com
何を選んでもOKですが、メジャーな「com」や「net」の場合、同じドメインでも料金が異なるケースがあります(マイナーなドメインほど安く取得できます)。
さて、検索した希望ドメインが現在取得可能(誰にも使われていない)場合は、以下のようにチェックマークで選択することが可能です。
※「×」が付いているドメインは誰かが使用中なので取得不可となります。
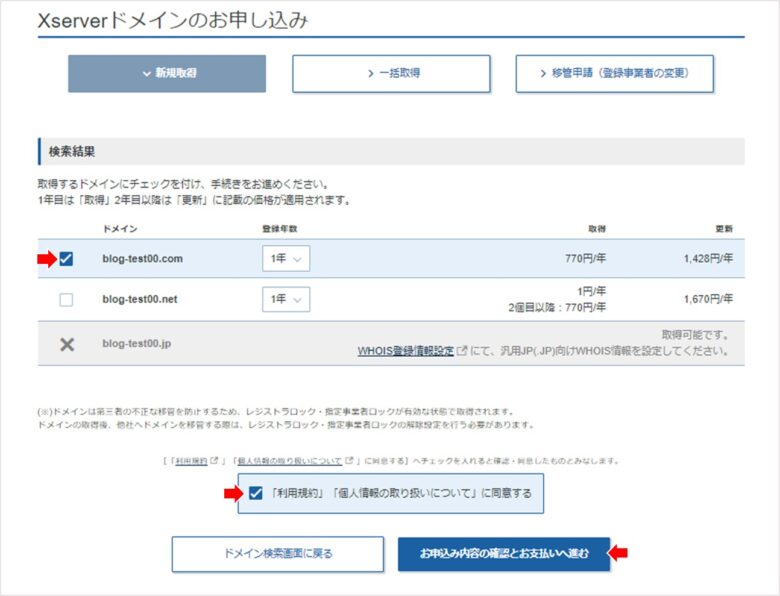 お申込み内容を確認
お申込み内容を確認取得するドメイン名、「利用規約」「個人情報の取り扱いについて」にチェックを入れて、「お申込み内容の確認とお支払いへ進む」をクリックしましょう。
最後に、ドメイン取得料金のは支払い手続きを行います。
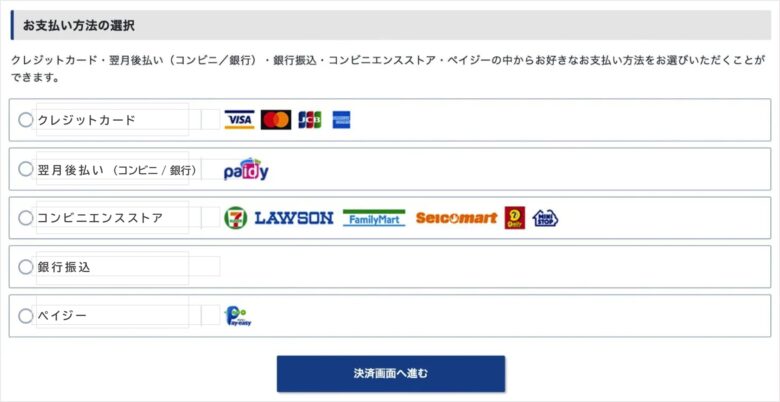 お支払い方法を選択
お支払い方法を選択以上でドメイン取得の手続き完了です。
取得したドメインは、エックスサーバー管理画面で確認できます。
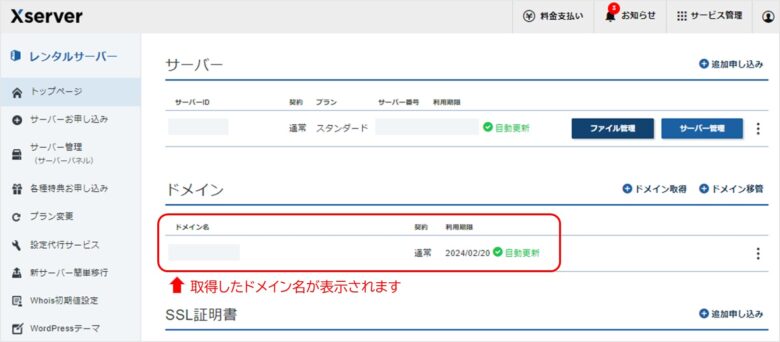 エックスサーバー管理画面
エックスサーバー管理画面続いて、取得したドメインをサーバーに追加しましょう。
④:ドメインをサーバーに追加する
ここでは、エックスサーバー上で取得したドメインを利用するための設定を行います。特に難しいことはないのでご安心ください。
エックスサーバー管理画面の「サーバー管理」をクリックしましょう。
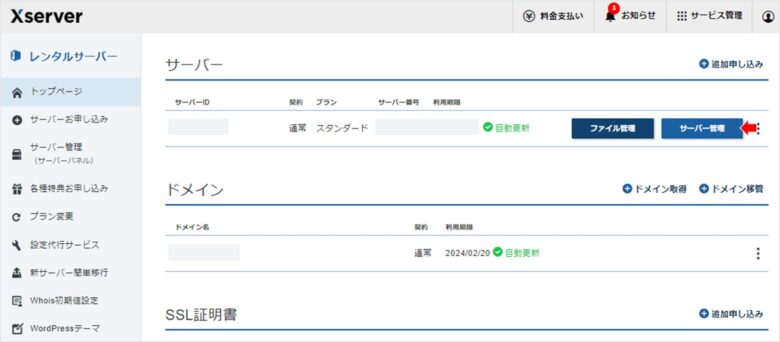 サーバー管理を選択
サーバー管理を選択すると、以下のサーバーパネル画面が表示されます。
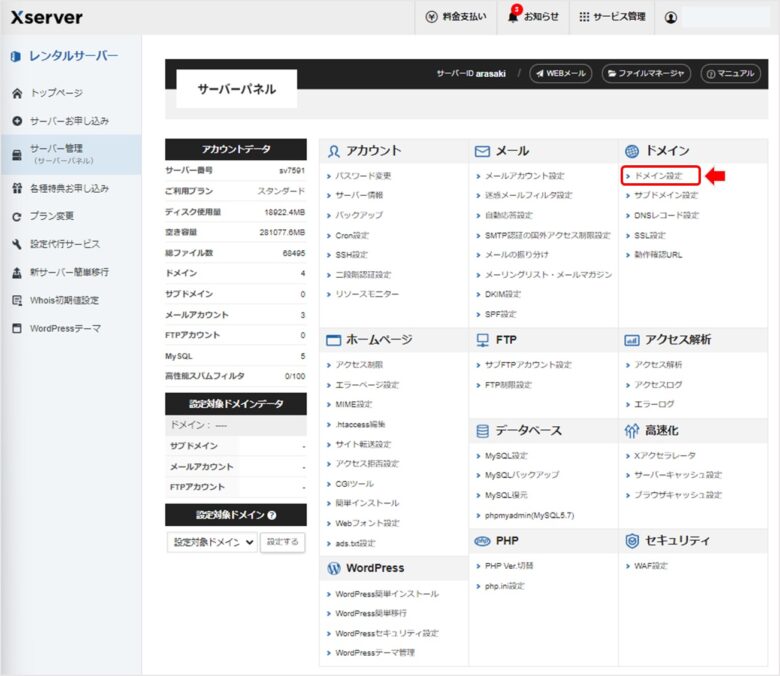 ドメイン選択
ドメイン選択ドメインの欄にある「ドメイン設定」をクリックして、ドメイン設定画面を開きます。
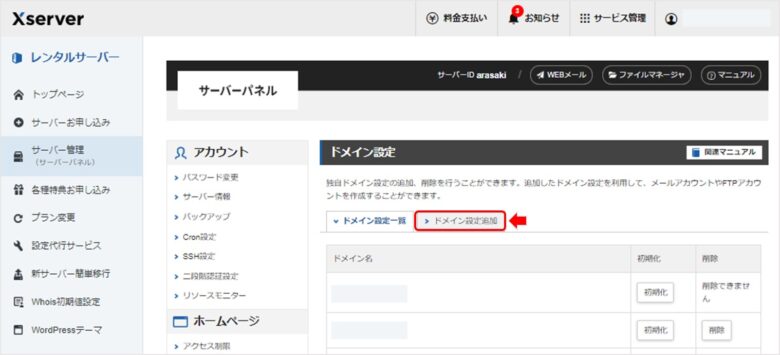 ドメイン設定
ドメイン設定「ドメイン設定追加」のタブをクリックして、以下のドメイン設定画面を開きます。
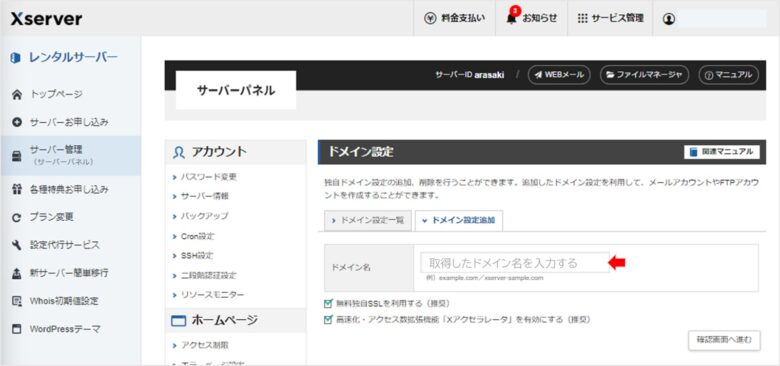 ドメイン名を入力
ドメイン名を入力ドメイン名の空欄に、取得したドメイン名(サーバーに追加したいドメイン名)を入力して「確認画面へ進む」をクリックしましょう。
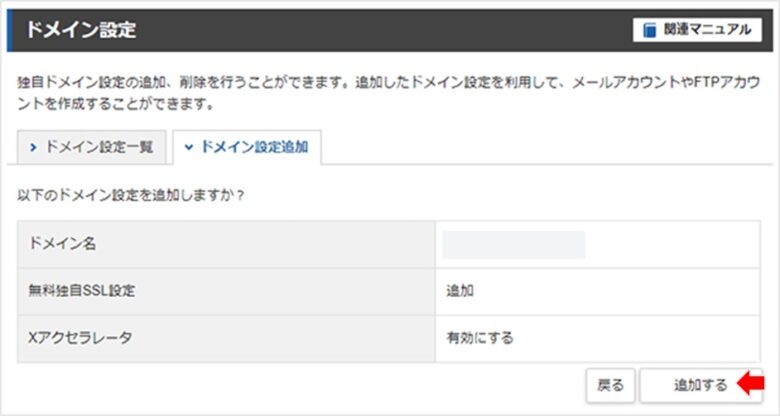 ドメイン設定追加
ドメイン設定追加上記のドメインで間違いなければ「追加する」をクリックして、ドメイン設定完了です。
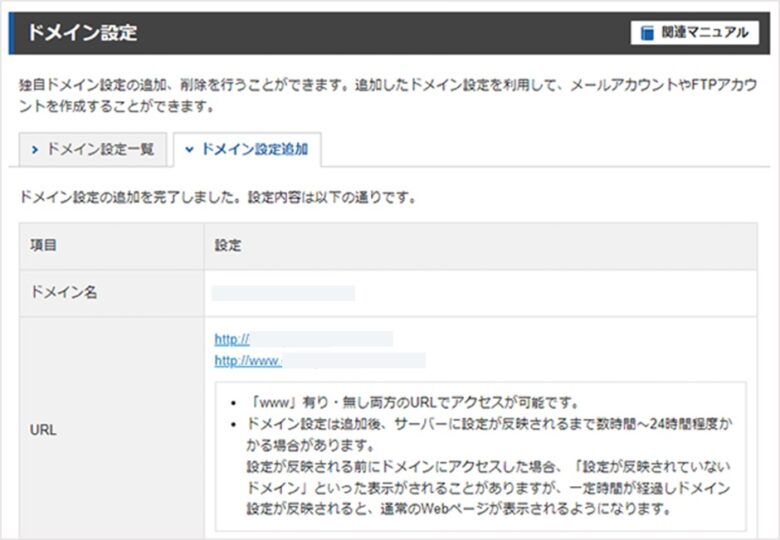 ドメイン設定完了
ドメイン設定完了最後に、Wordpressの設定を行いましょう。
⑤:WordPressを設定する
再び、エックスサーバー管理画面に戻り、「サーバー管理」をクリックします。
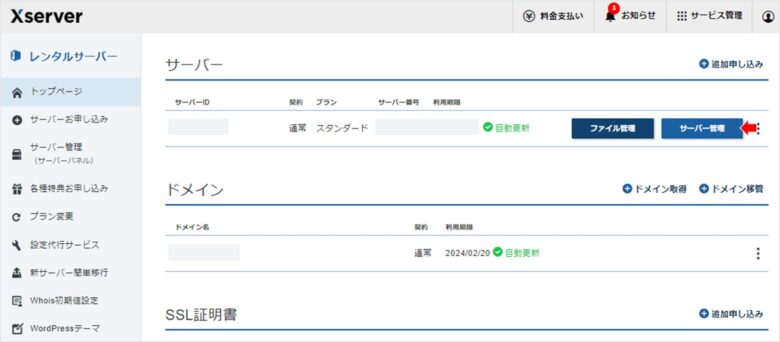 エックスサーバー管理画面
エックスサーバー管理画面以下のサーバーパネルの中から、「Wordpress簡単インストール」をクックしましょう。
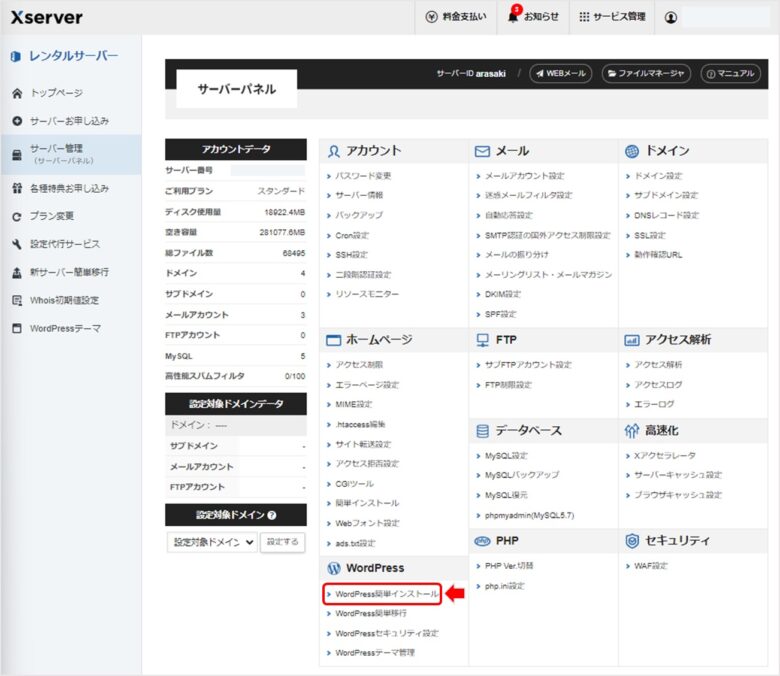 WordPress簡単インストール
WordPress簡単インストールすると、以下のようにサーバ―に設定したドメインが表示されるので、該当するドメイン(取得したドメイン)を選択します。
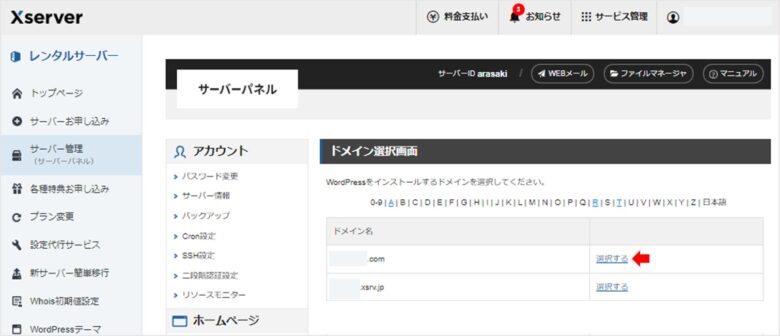 該当ドメインを選択
該当ドメインを選択続いて、「WordPressインストール」タブをクリックします。
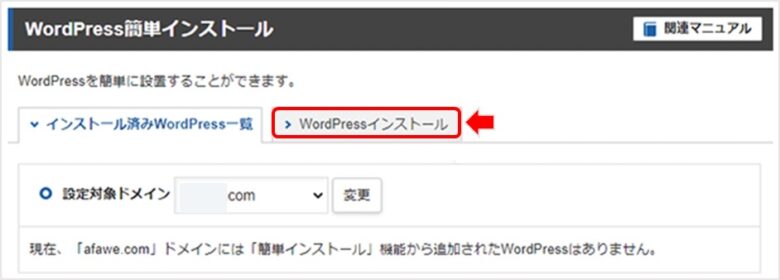 WordPressインストール
WordPressインストールすると、以下の画面が表示されます。
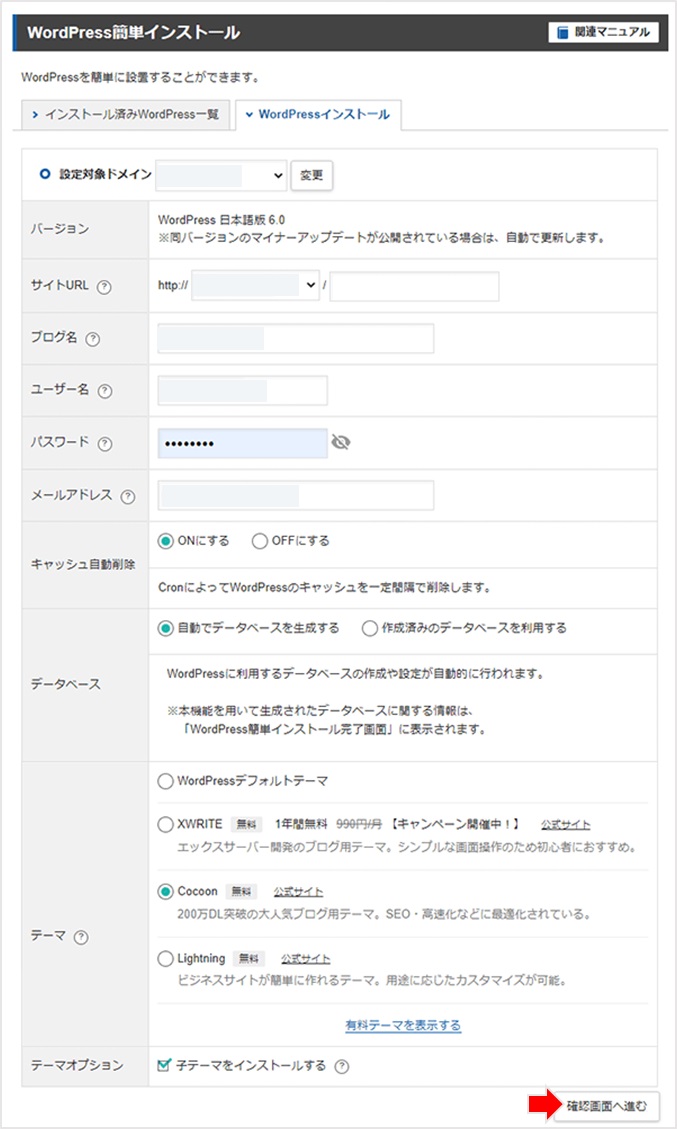 WordPress簡単インストール
WordPress簡単インストール各種設定項目がありますが、変更しなくてOKです。「確認画面へ進む」をクリックすれば、WordPressブログの開設完了です。
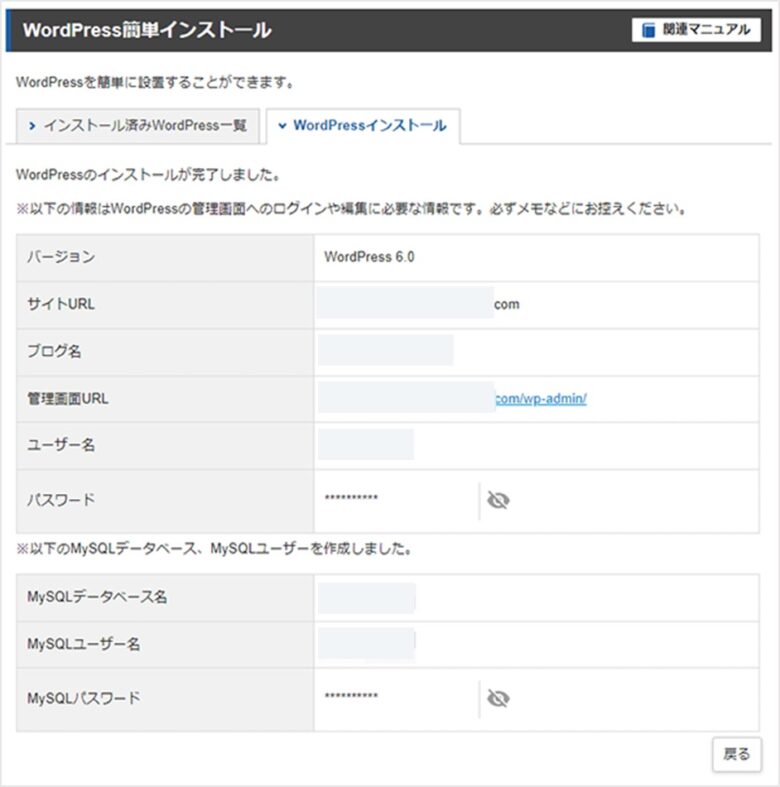 WordPress簡単インストール確認画面
WordPress簡単インストール確認画面上記のサイトURLにアクセスして、以下の「Hello world!」という画面(WordPressの初期画面)が表示されていればOKです。
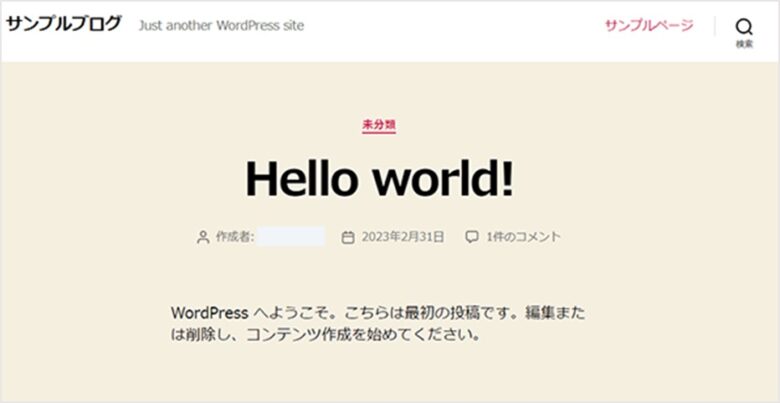 WordPressの初期画面
WordPressの初期画面お疲れ様でした!!
「無料なURLです。」と表示された場合

というページが表示されても焦らなくて大丈夫。エックスサーバー内でのサーバー設定が完了していないだけなので、少し時間をおいてからログインすると「Hello world!」の初期画面が表示されるようになります。
管理画面URLは、WordPressブログを管理・記事執筆する時のログインURLとなるので、ブックマークしておきましょう。
WordPressの管理画面URL
- https://ドメイン名/wp-admin/
管理画面URLを開くと、WordPressのログイン画面が表示されます。
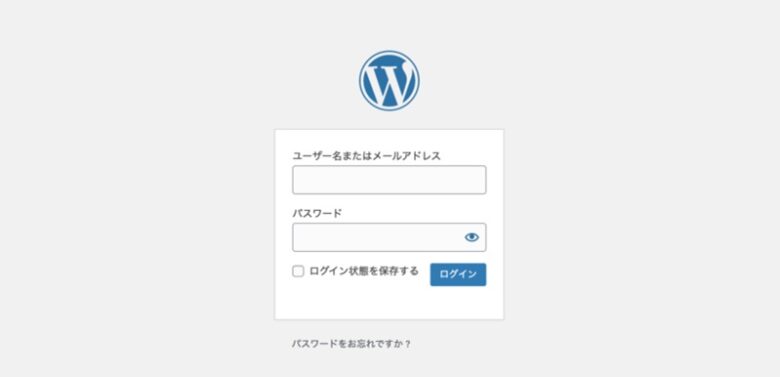 WordPressログイン画面
WordPressログイン画面WordPressインストール時に設定したユーザー名とパスワードを使ってログインできることを確認しておいてください。
以上で、エックスサーバーを使ったWordpressブログ開設は完了です。
≫ WordPressのレンタルサーバー5社を比較【2025年のおすすめは○○】
※2025年2月時点の情報を基に主要5社のレンタルサーバーを比較しました!
WordPress開設後にやること
WordPressは初期状態だと使い勝手が悪いため、初期設定をいじりつつ、自分好みにカスタムしていく必要があります。
また、WordPressの使い方に慣れる必要もあるでしょう。
とはいえ、今日のところはWordPressでブログが作れただけで十分です。もし元気があれば、引き続きWordpressの設定を行いましょう。
WordPressブログ開設後にやること