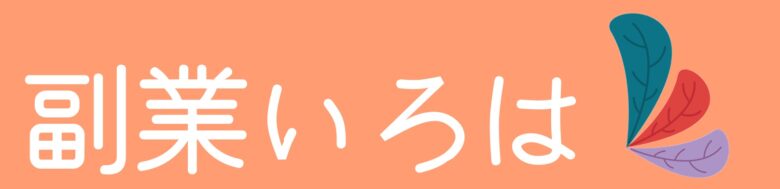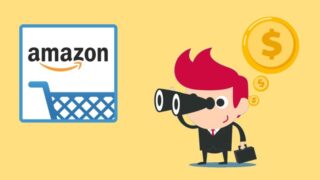WordPressブログを始めるためには「サーバー契約」「ドメイン取得」「Wordpressのインストール」の作業が必要です。
しかし、2025年現在では、パソコン初心者でも最短5分でワードプレスブログを開設することができます。
さて、今回は「mixhost」というサーバー会社を使ってワードプレスブログを始める方法について解説します。![]()
mixhostの特徴
- WordPressブログ開設まで5分!
- ドメインが永久無料で取得可能!
- 30日間返金保証あり!
- アダルト・出会い系サイトOK!
※アダルトサイトやマッチングアプリのアフィリエイトサイトを運営する場合は、mixhostの「アダルトレンタルサーバー」をご利用ください。
ちなみに、ミックスホストでWordPressブログを開設する際の月額料金は、契約プラン毎に異なります(以下参照)。
| 契約期間 | スタンダード | プレミアム | ビジネス |
| 3ヵ月 | 2,178円 (968円) | 3,278円 (990円) | 5,478円 (2,178円) |
| 12ヵ月 | |||
| 36ヵ月 |
※上記は通常価格(割引なしの価格/2年目以降の価格)です。
※()内の価格はキャンペーン時の割引価格(最大60%OFF)です。
初めてWordPressブログを開設する人は「スタンダードプランの12ヵ月契約」がおすすめです。
なお、初期費用は、968円×12ヵ月=11,616円です。
※2年目以降(更新時)は、2,178×12ヵ月=26,136円
ミックスホスト(mixhost)を使ったワードプレスブログの始め方
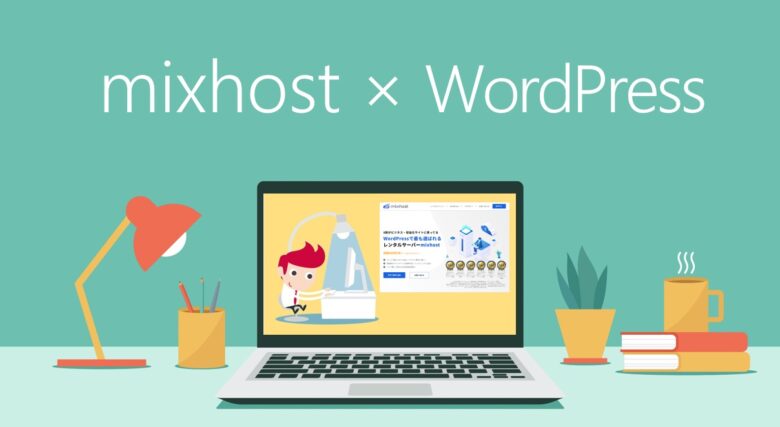 mixhostを使ってWordPressブログを開設
mixhostを使ってWordPressブログを開設以下の手順でWordPressブログを開設します。
- 契約プランを選択
- ドメイン取得
- ワードプレス初期設定
- 会員情報の登録
- お支払い手続き
- ドメイン認証
難しいことは考えなくてOK!
本ページの手順に従ってスクショを見ながら登録・設定するだけでWordPressブログを開設することができます。
では、順番に見ていきましょう。
①:契約プランを選択
mixhost![]() の公式サイトを開くと、以下のページが表示されます。
の公式サイトを開くと、以下のページが表示されます。
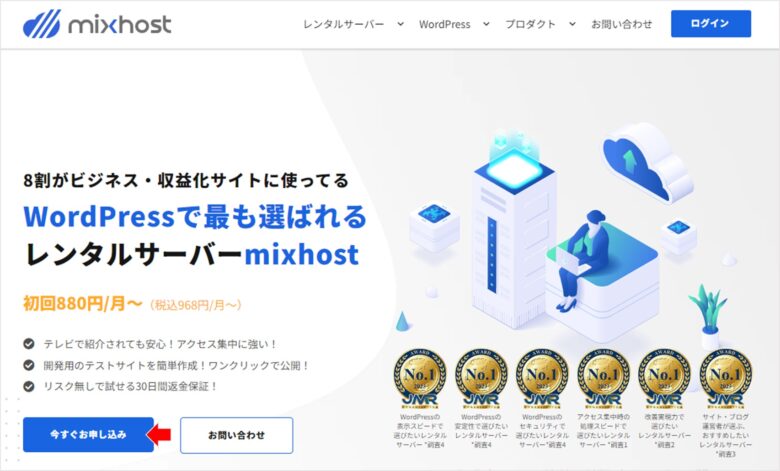 mixhostの公式ページ
mixhostの公式ページ「今すぐ申し込み」のボタンをクリックすると、サーバー契約プランの選択画面に移動します。
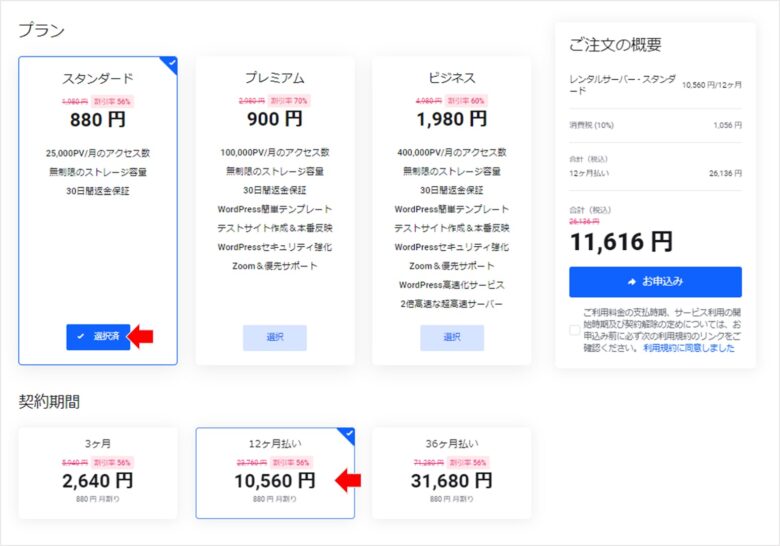 mixhostの契約プラン
mixhostの契約プラン「契約プラン」と「契約期間」を選びましょう。
※アダルトサイトやマッチングアプリのアフィリエイトサイトを運営する場合は、「アダルトレンタルサーバー」をご利用ください。
初めてWordPressブログを開設する方は、とりあえず「スタンダード」プランの「12ヵ月払い」がおススメです。
※絶対ブログを辞めない!という覚悟がある人は36ヵ月払いがお得です。
なお、契約プランはあとから変更可能です。
まずはスタンダードプランでブログ運営してみましょう。1~数個のブログ運営であればスタンダードプランで全く問題ありません。
次に、ドメインを取得します。
②:ドメイン取得
以下の画面の入力欄に、お好きなドメイン名(URLのアドレス名)を入力して検索をかけます。
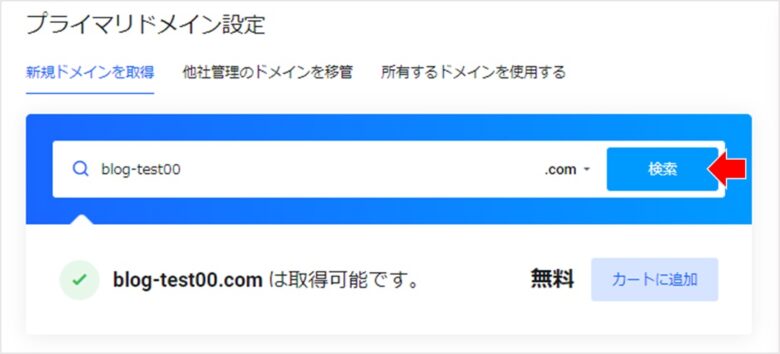 ドメイン取得
ドメイン取得ドメインの選び方
ドメイン名の後ろには、「com」や「jp」が付きます。どれを選んでも問題ありません(好みの問題です)。こだわりがなければ、「com」や「jp」などの見慣れたドメインを選んでみてください。
※「com」が一番人気です。
検索したドメイン名が取得可能であれば、上のように緑のチェックマークが表示され「カートに追加」ボタンが有効になります。
ドメインが決まれば、カートに追加しましょう。
③:ワードプレス初期設定
ドメインをカートに追加できれば、以下のフォーマットに従って、初期設定を行います。
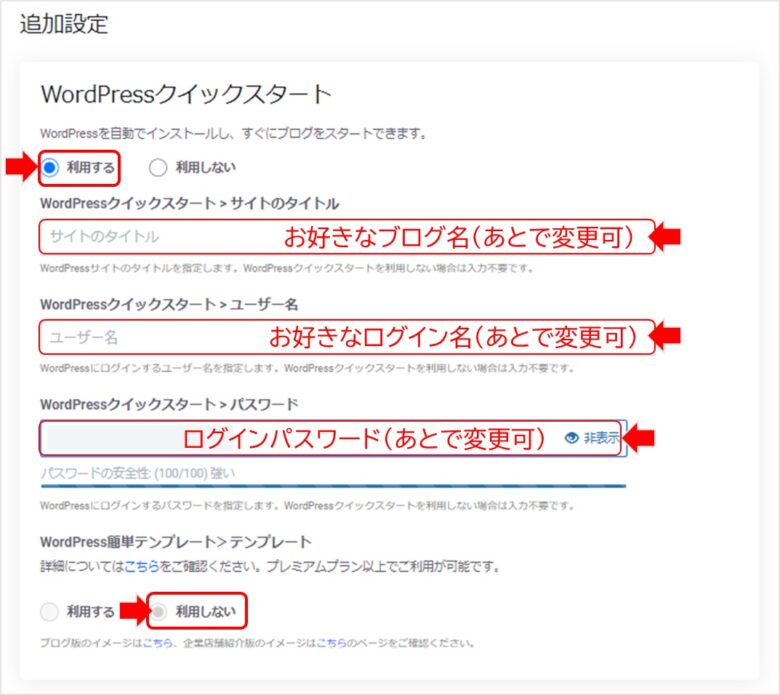 ワードプレスクイックスタート設定
ワードプレスクイックスタート設定WordPressクイックスタートは、必ず「利用する」にチェックを入れてください!
なお、WordPress簡単テンプレ―ドは、プレミアムプラン以上の契約時のみ利用可能なオプションですので、今回は「利用しない」のままでOKです。
④:会員情報の登録
続いて、会員情報を登録します。以下のフォームに従って必要情報を入力しましょう。
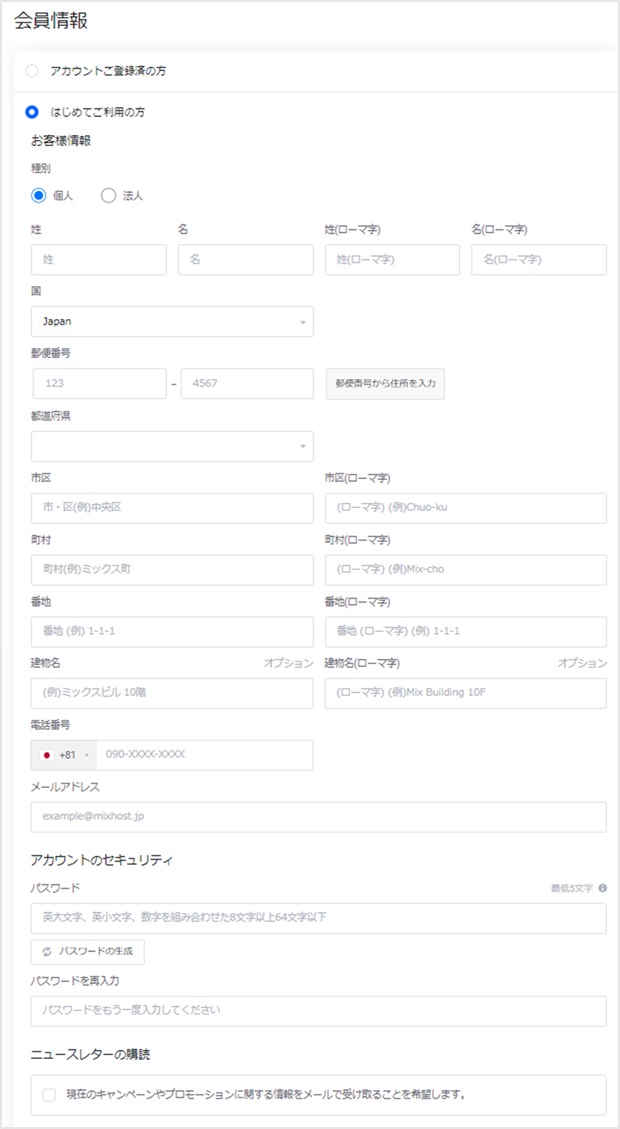 会員情報を登録
会員情報を登録⑤:お支払い手続き
続いて、サーバー契約料金のお支払い手続きを行います。クレジットカード情報を登録しましょう。
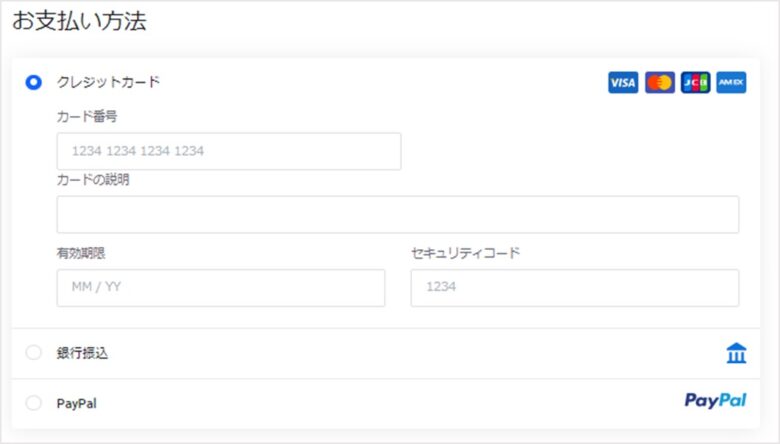 クレジットカード情報の登録
クレジットカード情報の登録最後に、サーバー契約の申込みを行います。左側に表示された合計料金を確認し、「お申込み」ボタンをクリックします。
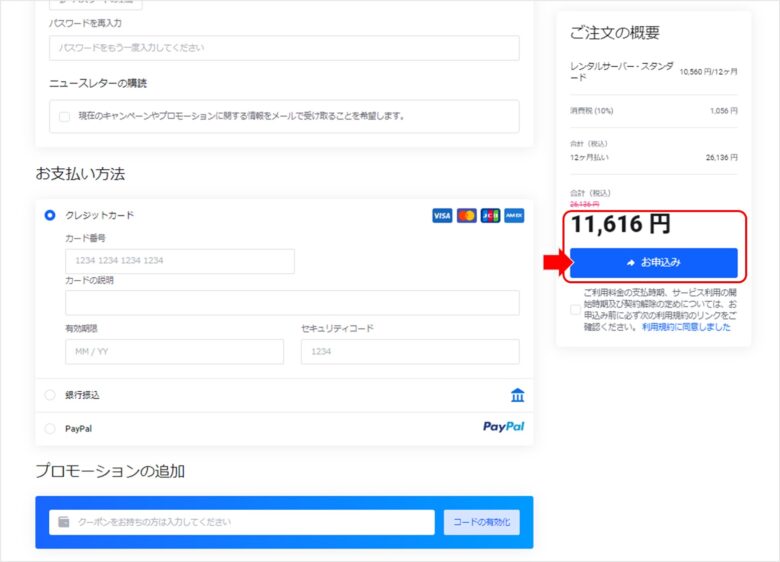 お支払い金額を確認
お支払い金額を確認⑥:ドメイン認証
最後に、以下の画面の指示に従って、ドメイン認証を行います。
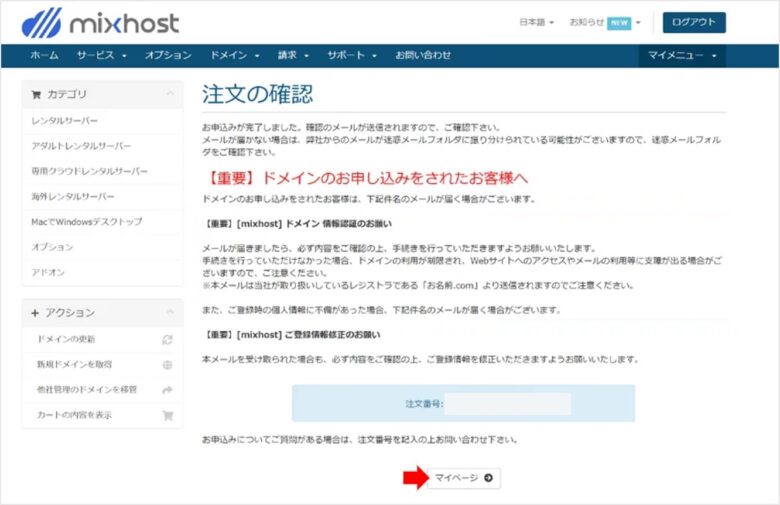 ドメイン情報認証
ドメイン情報認証登録したメールアドレス宛に【重要】[mixhost]ドメイン情報認証のお願い、というメールが届いていることをご確認ください。
メールに記載されたURLにアクセスすることで、ドメイン認証が完了します。
以上で、mixhostのサーバー契約完了です。
そして、すでにワードプレスブログが開設されています!
ここまでの作業時間は、5分あれば十分ですね。
では、実際に開設したワードプレスブログをチェックしてみましょう。
ワードプレスブログをチェックする
mixhostにログインすると、以下の管理画面が開きます。
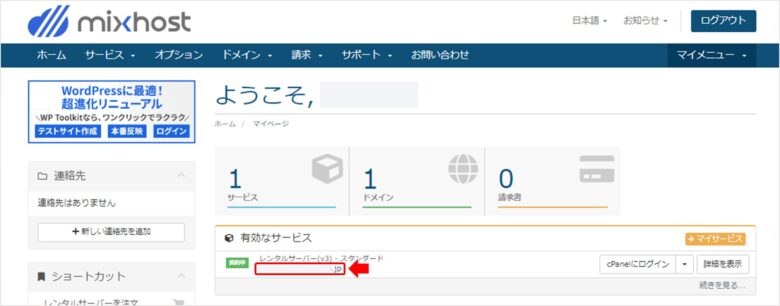 mixhostの管理画面
mixhostの管理画面開設されたワードプレスブログのURLは、「有効なサービス」の欄にリンクが張られています。早速クリックしてみましょう。
すると以下の「Hello world!」という画面(WordPressの初期画面)が表示されます。
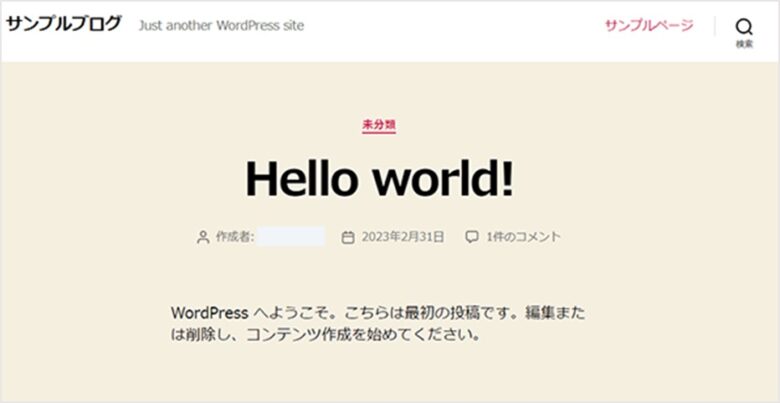 WordPressの初期画面
WordPressの初期画面上記のページが確認できれば、正常にワードプレスブログが開設されています。
お疲れ様でした!!
「無料なURLです。」と表示された場合

というページが表示されても焦らなくて大丈夫。mixhost内でのサーバー設定が完了していないだけなので、少し時間をおいてからログインすると「Hello world!」の初期画面が表示されるようになります。
なお、ワードプレスの管理画面URLは、以下のURLになります。
WordPressの管理画面URL
- https://ドメイン名/wp-admin/
管理画面URLは、ワードプレスブログを管理・記事執筆する時のログインURLとなるので、ブックマークしておきましょう。
管理画面URLを開くと、ワードプレスのログイン画面が表示されます。
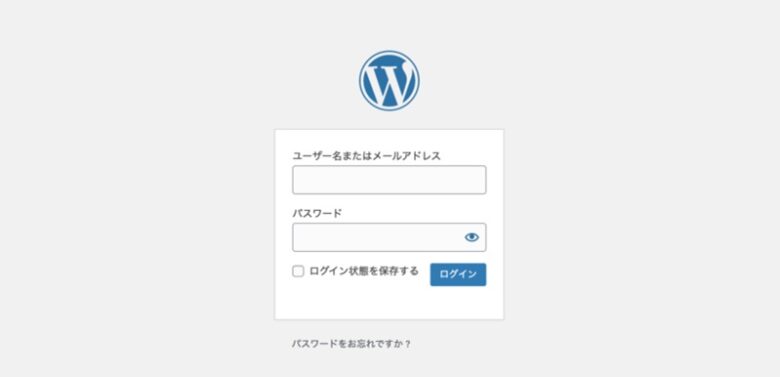 WordPressのログイン画面
WordPressのログイン画面サーバー契約時に登録した「メールアドレス」と「パスワード」でログインできます。
以上で、mixhostを使ったワードプレスブログの開設は完了です。
≫ WordPressのレンタルサーバー5社を比較【2025年のおすすめは○○】
※2025年2月時点の情報を基に主要5社のレンタルサーバーを比較しました!
ワードプレス開設後にやること
WordPressは初期状態だと使い勝手が悪いため、初期設定をいじりつつ、自分好みにカスタムしていく必要があります。
また、WordPressの使い方に慣れる必要もあるでしょう。
とはいえ、今日のところはWordPressでブログが作れただけで十分です。もし元気があれば、引き続きWordpressの設定を行いましょう。
WordPressブログ開設後にやること