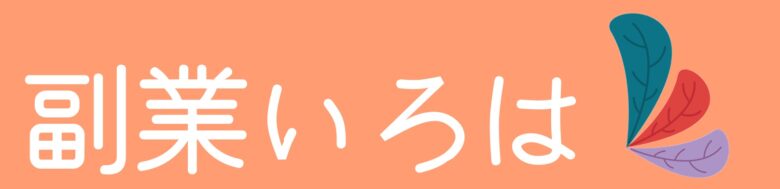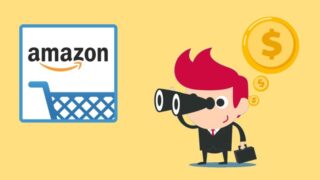「WordPressって難しそう…」
「WordPressって意外と高い…」
って思っていませんか?
確かに、数年前まではパソコン初心者がWordPressブログを始めるのは難易度が高かったです。
また、エックスサーバーやConoHa WINGなどの有名サーバーでWordPressを使うと、年間1万円以上のサーバー費用がかります。
今回は、速さと安さに定評がある「ロリポップ![]() 」でWordPressブログを始める方法について解説します。
」でWordPressブログを始める方法について解説します。
ロリポップの特徴
- 10日無料お試しあり!
- 1ヶ月から契約できる!
- WordPress表示速度No.1!
- 月額220円からWordPressを利用できる!
ロリポップの契約プランは全5種類、さらに契約期間は1ヶ月から選ぶことができます(以下参照)。
| 契約期間 | エコノミー | ライト | スタンダード | ハイスピード | エンタープライズ |
| 1ヶ月 | 198円 | 572円 | 1,155円 | 1,430円 | 2,640円 |
| 3ヶ月 | 198円 | 539円 | 1,111円 | 1,320円 | 2,640円 |
| 6ヶ月 | 198円 | 514円 | 1,012円 | 1,210円 | 2,420円 |
| 12ヶ月 | 198円 | 495円 | 847円 | 990円 | 2,365円 |
| 24ヶ月 | 198円 | 396円 | 682円 | 935円 | 2,255円 |
| 36ヶ月 | 99円 | 264円 | 495円 | 550円 | 2,200円 |
※上記の価格は2025年2が月時点の月額料金です。
※お支払いは契約期間中に発生する費用を一括払いとなります。
初めてWordPressでブログを開設する人は、ライトプランの12ヵ月契約でOKでしょう。
なお、初期費用は、495円×12ヵ月=5,940円です。
ロリポップでWordPressブログを始める方法【スクショ付きで解説】
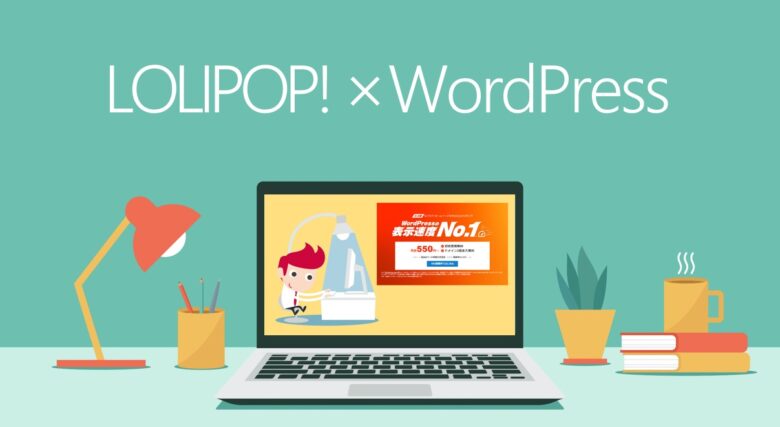
以下の手順でWordPressブログを開設します。
- プラン選択
- アカウント情報入力
- SMS認証
- お申込み内容入力
- お申込み内容確認
- お申込み完了→WordPress開設完了
つまり、“面倒な手続き&設定なし”で、誰でも簡単にWordPressブログを始めることができます。
では、スクショ画像を見ながら手順をチェックしましょう。
①:プラン選択
ロリポップ公式サイト![]() をクリックすると、以下のページが表示されます。
をクリックすると、以下のページが表示されます。
 ロリポップ公式サイト
ロリポップ公式サイト「10日間無料ではじめる」というボタンをクリックすると、ロリポップの5つのプランが表示されます。
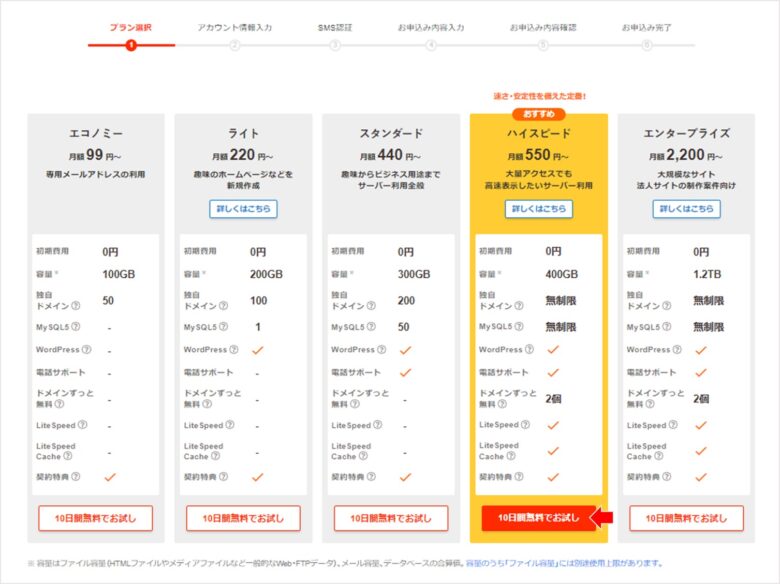 ロリポップの契約プラン
ロリポップの契約プランなお、ここで選択するのはサーバープランのみ。契約期間は後ほど(お申込み内容入力の工程)で選択します。
ただし、ライトプランはサーバー契約費とは別でドメイン取得費(~1,000円)がかかります。また、高速サーバー(Lite speed)が実装されていないため、“初心者向け”のプランであることは理解しておきましょう。
もし予算に余裕がある場合は、「ハイスピードプラン」がおすすめです。
ロリポップのハイスピードプランの特徴
- 月額550円から始められる(36ヵ月契約の場合)
- 複数ドメイン(ブログ)を運用できる
- ディスク容量は400GB(大容量)
- ドメイン2個無料取得+更新料なし
- 高速サーバー(Lite Speed)を実装
ロリポップのハイスピードプランのスペックは、例えば「エックスサーバー」![]() のスタンダードプランよりも“ハイスペック”です。以下の表で、主なスペックを比較してみました。
のスタンダードプランよりも“ハイスペック”です。以下の表で、主なスペックを比較してみました。
| ロリポップの ハイスピードプラン | エックスサーバーの スタンダードプラン | |
| 表示速度(メモリ) | 非公開 | 1024GB |
| ディスク容量 | 400GB | 300GB |
| ドメイン永久無料 | 2個 | 2個 |
| マルチドメイン (複数ブログ運営) | 無制限 | 無制限 |
| バックアップ機能 | 月額330円 | 無料 |
| 月額料金 | 3ヵ月:1,430円 6ヵ月:1,320円 12ヵ月:1,210円 24ヵ月:990円 36ヵ月:550円 | 3ヵ月:1,320円 6ヵ月:1,210円 12ヵ月:990円 24ヵ月:935円 36ヵ月:550円 |
| 公式サイト | ロリポップ | エックスサーバー |
※上記は2025年2月時点の情報です。
ロリポップは「WordPress表示速度No.1」と宣伝していますが、表示速度に影響するメモリ数を非公開にしています(なぜ?)。さらに、バックアップ機能が有料(月額330円)であることにも注意しましょう。
両サーバーのスペックを比較する限り、契約期間36ヵ月プランを選ばない限りは、「エックスサーバー」の方が安心してブログ運営できるかもしれません。
≫ エックスサーバーを使ったWordPressブログの始め方
②:アカウント情報入力
さて、プラン選択後は、アカウント情報を入力(登録)します。以下のフォーマットに従って、必要情報を入力してください。
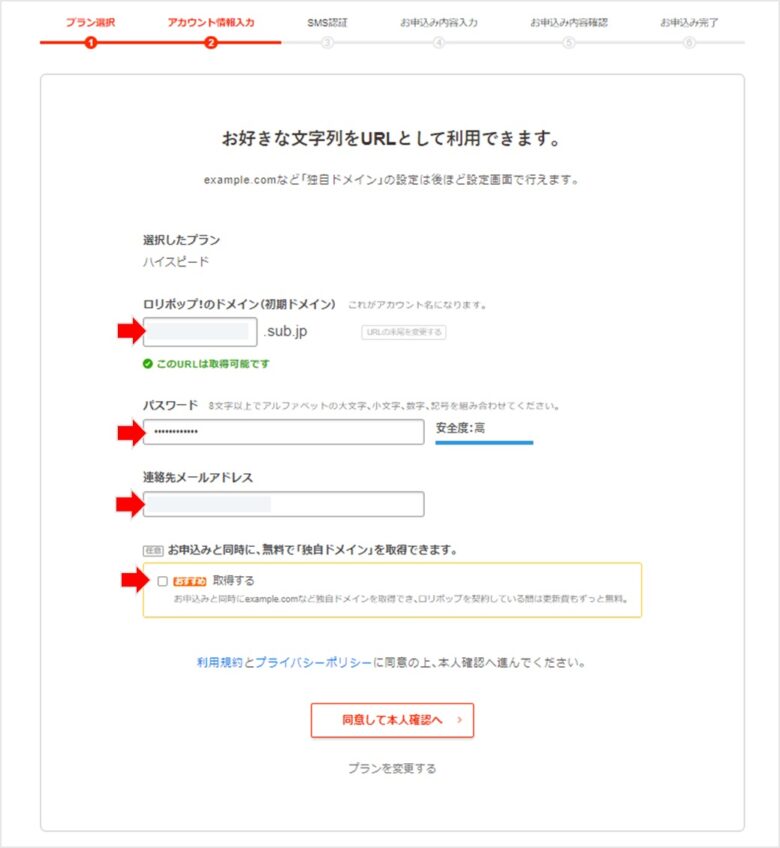 アカウント情報を入力(登録)
アカウント情報を入力(登録)ロリポップのドメイン(初期ドメイン)とは、ロリポップの登録IDのようなものなので、自分の名前など、好きに決めてOKです。
※ブログURLのドメインは、別途取得します。
なお、ハイスピードプランを選択している場合、「お申込みと同時に無料で独自ドメインを取得できます」という項目が表示されます。
「取得する」にチェックを入れると、以下のフォーマットが出てくるので、こちらでドメインを取得します。
※ドメイン無料取得を選択すると「10日間無料でお試し」の対象外となります。
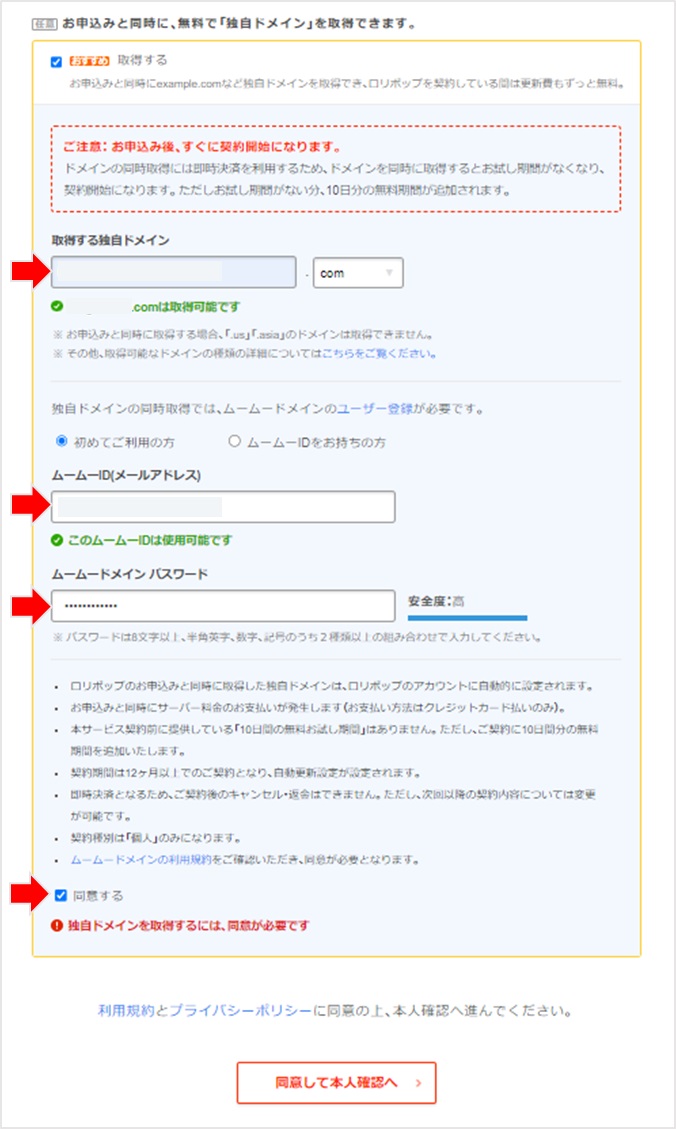 独自ドメインを取得
独自ドメインを取得「取得する独自ドメイン」に好きなドメイン名を入力してください。取得可能なドメインであれば「○○○.comは取得可能です」という文字が表示されます。
続いて、ムームーID(メールアドレス)とパスワードを設定して、最後に「同意する」にチェックを入れて「同意して本人確認へ」のボタンをクリックしましょう。
③:SMS認証
続いて、SMSによる本人確認を行います。
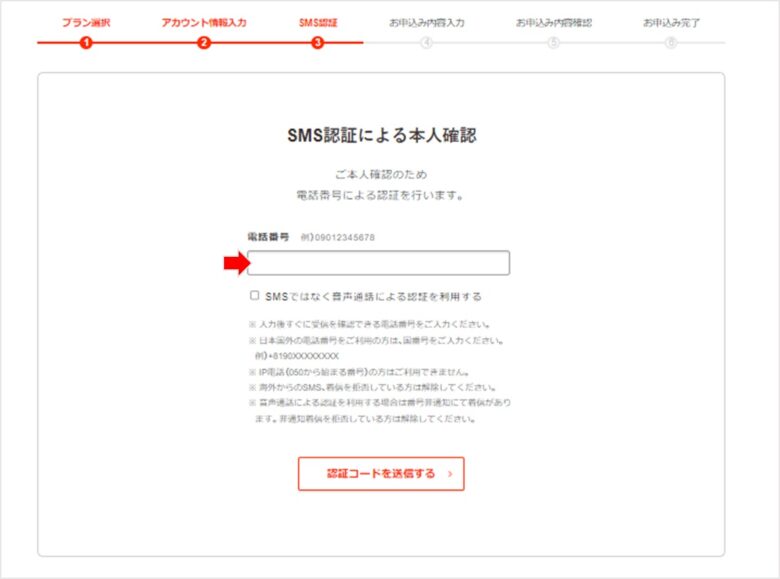 SMS認証(電話番号入力)
SMS認証(電話番号入力)電話番号を入力して、「認証コードを送信する」をクリックしましょう。すると、電話番号宛にSMSで4桁の認証コードが届きます。
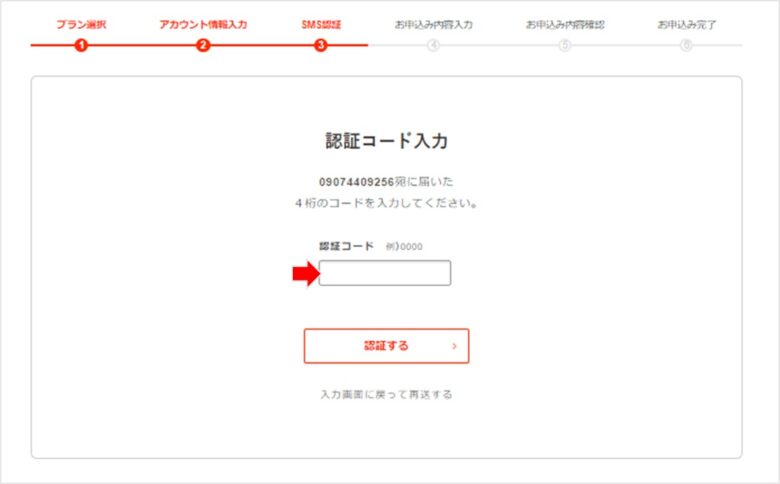 SMS認証(認証コード入力)
SMS認証(認証コード入力)SMSで届いた4桁の認証コードをに入力して、「認証する」をクリックしてください。
④:お申込み内容入力
SMS認証ができれば、以下のフォームに従ってお申込み内容を入力(登録)します。
ここで、契約期間を選択できるので、合計お支払い金額をご確認ください。
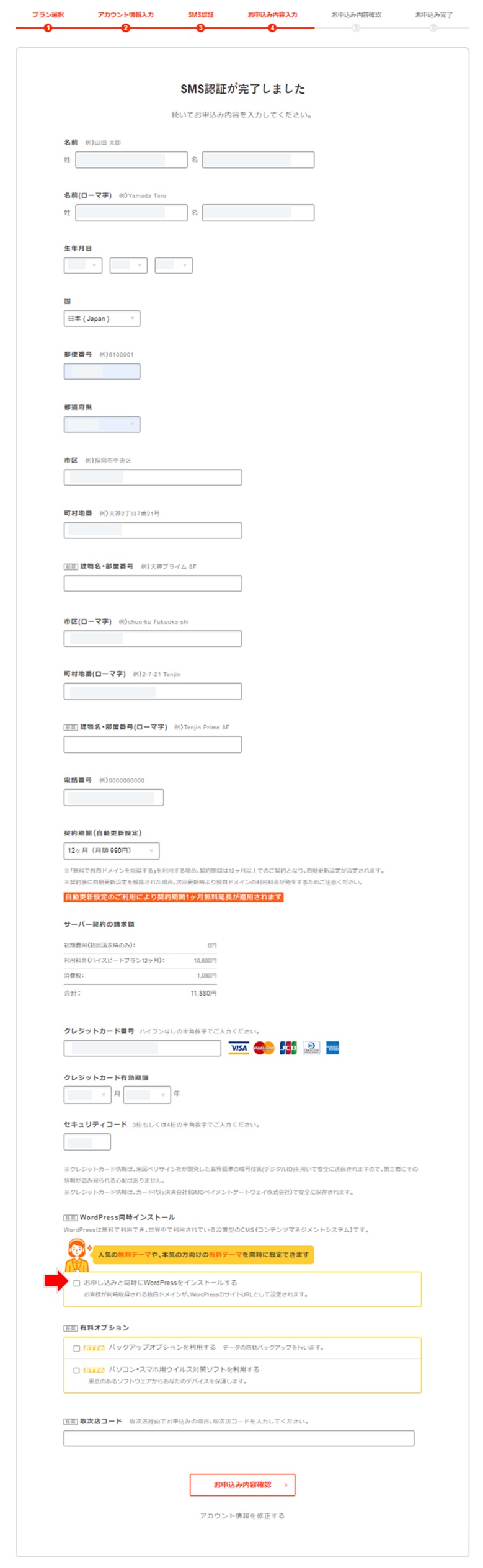 お申込み内容の入力(登録)
お申込み内容の入力(登録)続いて、WordPress簡単インストール設定を行います。以下のフォームに必要情報を登録しましょう。
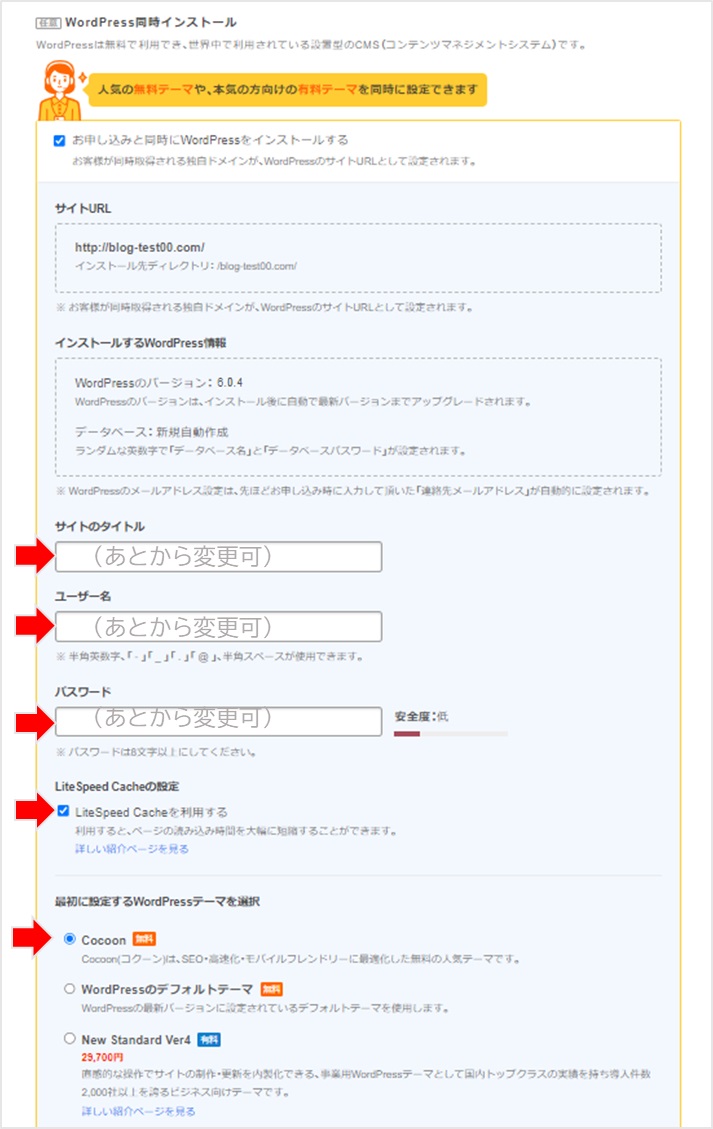 WordPress簡単インストールの設定
WordPress簡単インストールの設定なお、「最初に設定するWordPressテーマを選択」は、特にこだわりがなければ、Coccon(無料)を選択しておけばOKです。
⑤:お申込み内容確認
最後に、お申込み内容を確認しましょう。
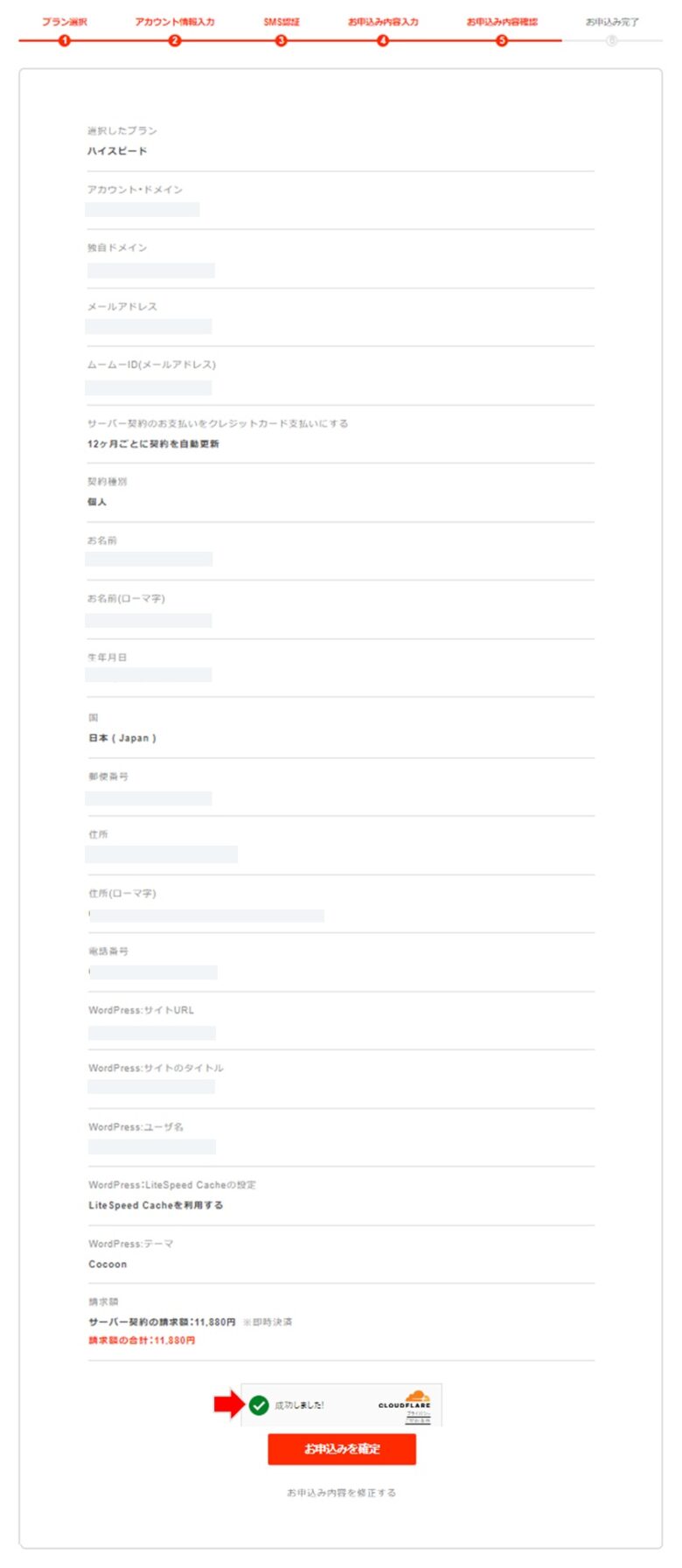 お申込み内容の確認
お申込み内容の確認最後に、「お申込みを確定」をクリックすると、サーバー契約の請求額がクレジットカード決済されます。
※ドメイン無料取得を選択している場合、10日間の無料お試しは適応されないのでご注意ください。
⑥:お申込み完了→WordPress開設完了
以上で、ロリポップのサーバーお申込みが完了です。
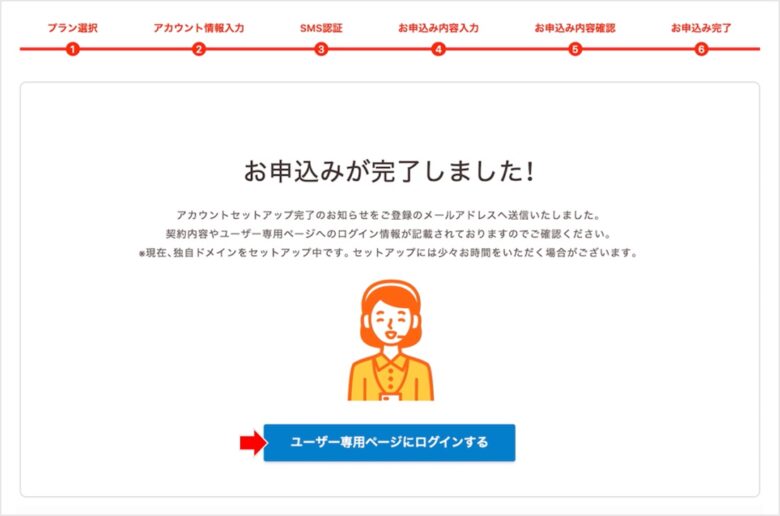 ロリポップのサーバー契約完了
ロリポップのサーバー契約完了今回の手順では、サーバー契約と同時にドメイン取得とWordPressインストール設定をしているため、WordPressブログも同時に開設されています。
「ユーザー専用ページ」にログインして、以下の管理画面にある「独自ドメインを確認する」をクリックしてください。
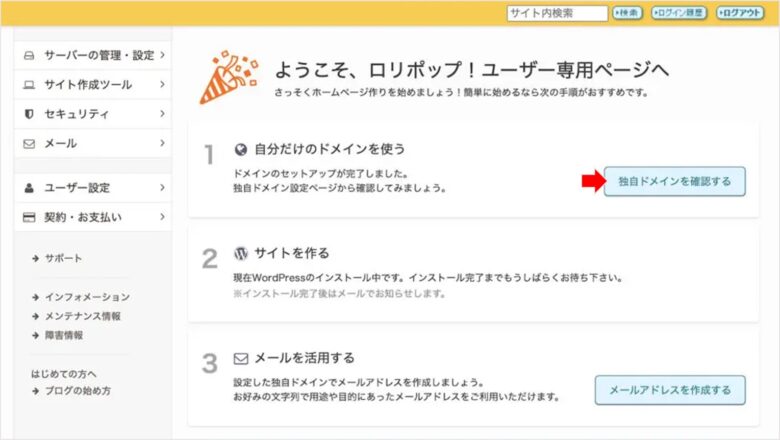 ロリポップ管理画面
ロリポップ管理画面すると、WordPressインストール履歴が表示されます。
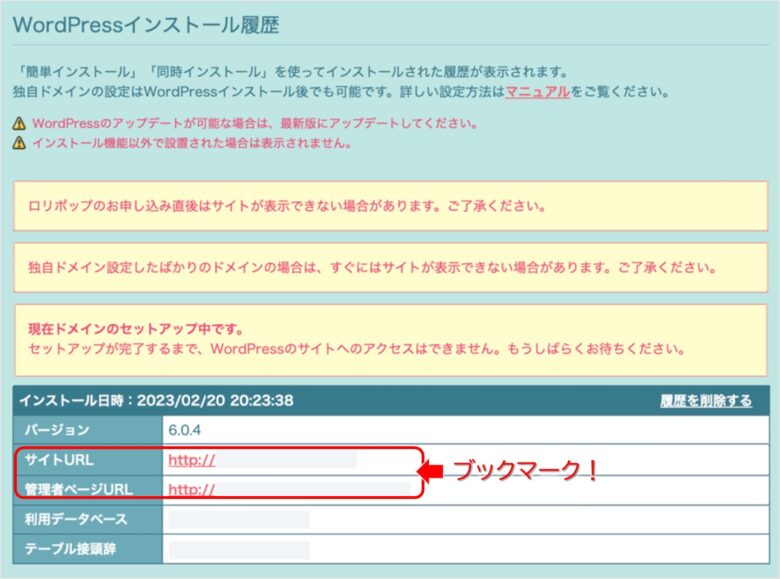 WordPressイインストール履歴を確認
WordPressイインストール履歴を確認上記の「サイトURL」のリンクが、今回開設したWordPressブログになります。
「サイトURL」と「管理者ページ」は、ブログ運営していくうえで頻繁に利用するページになるので、ブックマークしておきましょう。
WordPressを確認する
「サイトURL」にアクセスして、以下の「Hello world!」と言う画面(WordPressの初期画面)が表示されていれば、正常にWordPressが開設されている証拠です。
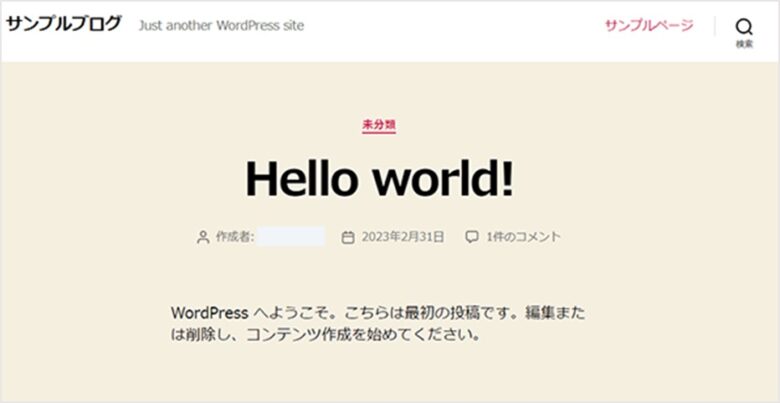 WordPressの初期画面
WordPressの初期画面ただし、「404 Not Foud」というエラー画面が表示されるケースがほとんどでしょう。でも、慌てなくて大丈夫!
通常、24時間以内にセットアップが完了し、WordPressブログが公開されます。
なお、管理画面URLにアクセスすると、WordPressのログイン画面が表示されます。
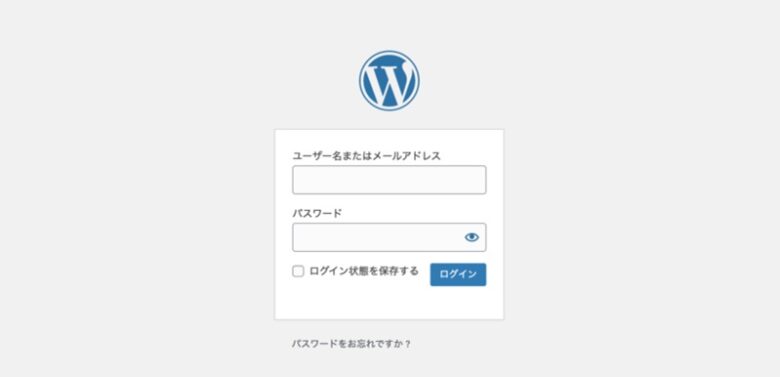 WordPress管理ページのログイン画面
WordPress管理ページのログイン画面サーバー契約時に登録した「メールアドレス」と「パスワード」でログインできます。
以上で、ロリポップを使ったWordPressプレスブログの開設は完了です。
≫ WordPressのレンタルサーバー5社を比較【2025年のおすすめは○○】
※2025年2月時点の情報を基に主要5社のレンタルサーバーを比較しました!
WordPress開設後にやること
WordPressは初期状態だと使い勝手が悪いため、初期設定をいじりつつ、自分好みにカスタムしていく必要があります。
また、WordPressの使い方に慣れる必要もあるでしょう。
とはいえ、今日のところはWordPressでブログが作れただけで十分です。もし元気があれば、引き続きWordpressの設定を行いましょう。
WordPressブログ開設後にやること