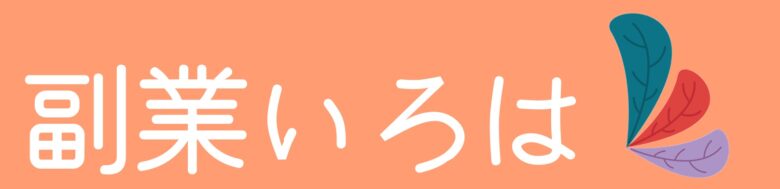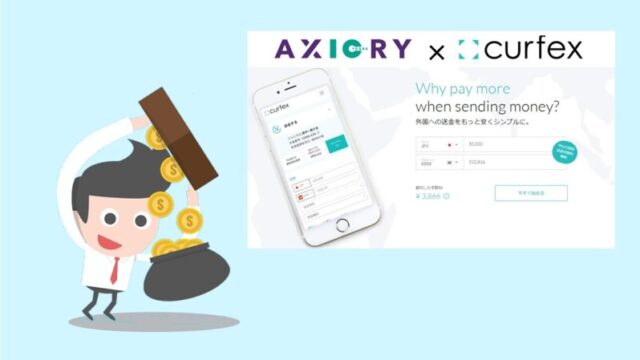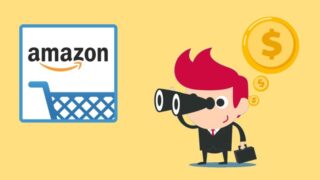- iFOREXの口座開設方法をスクショ付きで解説して欲しい。
- 口座開設にはどんな書類が必要なのか知りたい。
- 本人確認書類の提出方法をしりたい。
「海外FXは口座開設が複雑だし、MT4やMT5などよくわからない」と思っている人は多いのではないでしょうか。
XMは口座の種類だけでも3つあるし、MT4/MT5を自分でインストールして設定しなければ取引を始めることができません。ただでさえ海外FXって不安が多いのに、そんなに複雑だと自分には無理。ってなりますよね。
iFOREXは口座開設がめっちゃ簡単だし、MT4やMT5を使わないため、国内FXと同じように始めることができるので、海外FX未経験者でも始めるハードルは低いでしょう。
ただし、ぶっちゃけそれ以外に利用するメリットはないかもしれません。。
※実際に使って確かめる必要はありますが。
本記事では「iFOREXの口座開方法」を全行程スクショ付きで解説します。
iFOREXの口座開設方法
iFOREXの口座開設は以下の3つの手順で行います。
- アカウント登録&口座開設。
- 初回入金手続き。
- 個人情報の登録。
- 本人確認書類の提出。
※上記4つの手続きは5分で完了します!
では、1ずつ解説します。
なお、「運転免許証」「健康保険証」「マイナンバーカード」の3つを用意しておくとスムーズに登録手続きできます。
①アカウント登録&口座開設
以下のiFOREXの公式サイトから口座開設を始めてみましょう。
上記を開くと、以下のページが開きます。ここで「無料口座開設」をクリックして口座開設を始めましょう。
※口座開設のみなら1分で終わります!
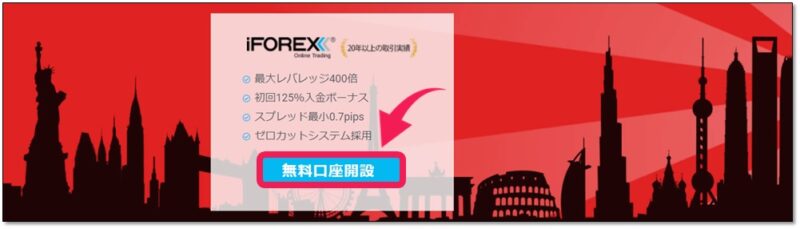
さて、口座開設ページに進むと、以下のように現在開催中のキャンペーン特典が表示されます。
以下の時期は「最大2000ドル(22万円@1ドル=110円)の入金ボーナス」+「3%利息」です。ちなみに「3%利息」は口座残高1,000ドル以上が対象です。
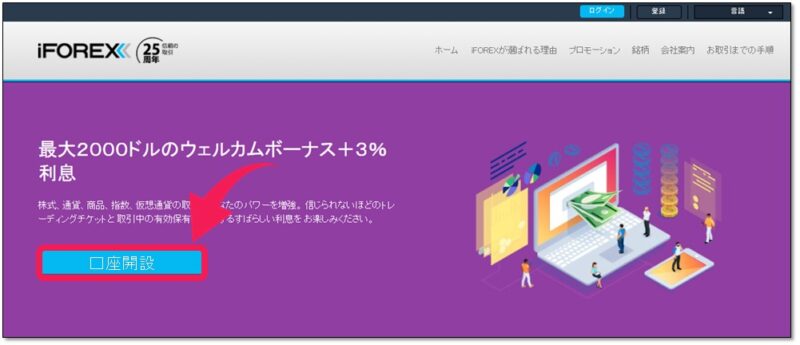
「口座開設」をクリックすると以下の個人情報の入力ページが表示されます。
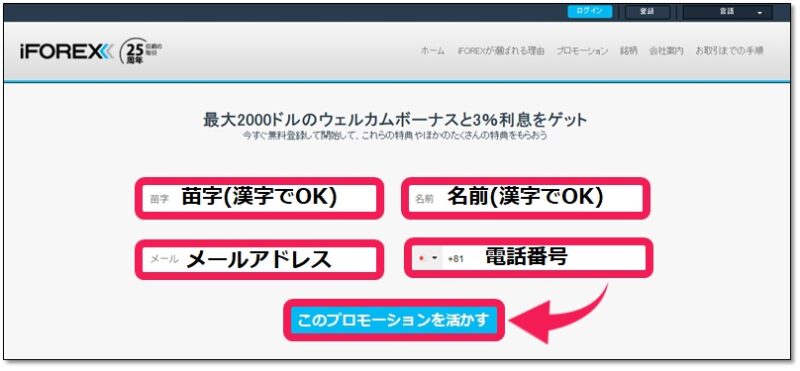
記入例
- 苗字:マド (← 感じで入力してOK)
- 名前:タビノ (← 感じで入力してOK)
- メールアドレス:*********@gmil.com
※今後、メールアドレスはログインIDとして使います。 - 電話番号:0912345678
※国際番号(+81)が付くため、先頭の”0″を抜いた番号を登録します。
以上の4項目を入力したら「このプロモーションを活かす」をクリックして口座開設を完了させましょう。
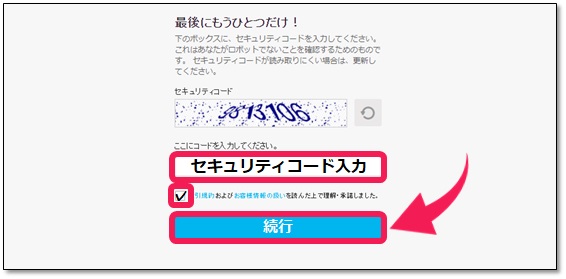
と思ったのですが、西郷にもうひとつ!と出てきましたね。指示に従ってセキュリティコードを入力して「続行」をクリックすれば、口座開設完了です!
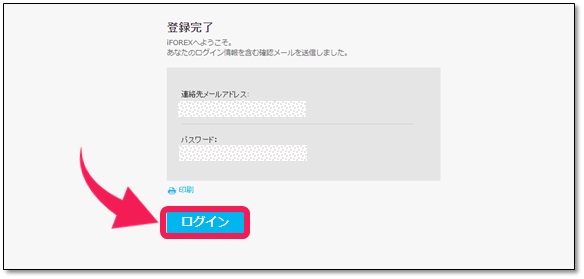
登録完了の表示に記された「連絡メールアドレス」と「パスワード」は、iFOREXにログインする際に必要になる情報になるため、必ずメモしておきましょう。
なお、上記の情報は以下のようにメールでも送られてきますのでメールボックスをご確認ください。
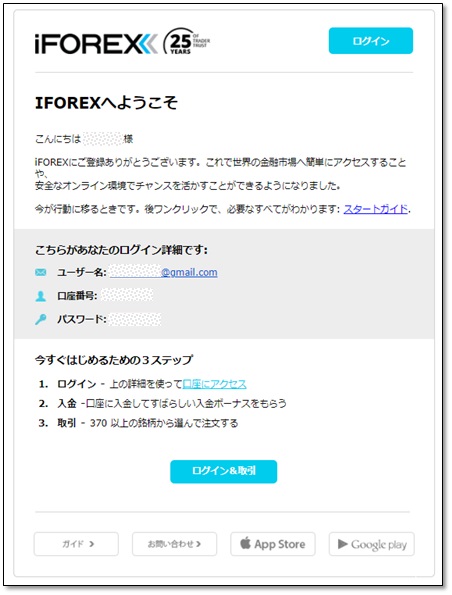
上記の「ログイン&取引」をクリックして、ちゃんと口座が開設されていることを確認しましょう。
②初回入金 by クレジット/デビットカード
口座開設完了後にiFOREXにログインすると、以下のようなトップページが表示されます。
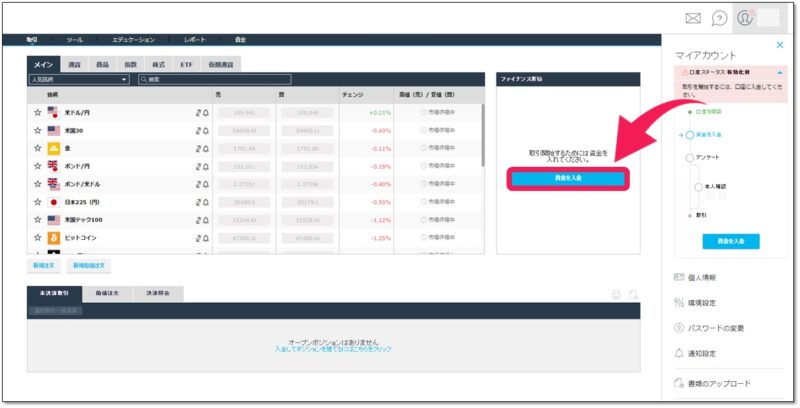 赤い矢印の「資金を入金」をクリックして口座に入金してみます。iFOREXは①銀行送金、②クレジット/デビットカード決済、③電子マネー(bitwallet)の3種類の方法で入金可能です。
赤い矢印の「資金を入金」をクリックして口座に入金してみます。iFOREXは①銀行送金、②クレジット/デビットカード決済、③電子マネー(bitwallet)の3種類の方法で入金可能です。
iFOREXの入金方法
- 銀行送金
※銀行送金は出金対応していないためおススメしない。 - クレジット/デビットカード
- 電子マネー(bitwallet)
入金方法はクレジット/デビットカードがおススメですが、出金する時のことまで考えれば、bitwalletを利用するのが一番良いでしょう。
※クレジット/デビットカードは入金額までしか出金できないため。
とはいえ、「クレジット/デビットカードで入金すると損をする!」というわけではないので、今回は最も簡単で24時間リアルタイム入金可能なクレジット/デビットカードで入金してみます。
ちなみに、海外FX専用のクレジットカードを1枚作っておくと便利です。楽天カードは年会費無料で海外旅行保険付き、さらに5,000円キャッシュバック特典があるのでおすすめです。
≫ 年会費永年無料の楽天カードに申し込む
※新規入会で5,000円キャッシュバック特典実施中!
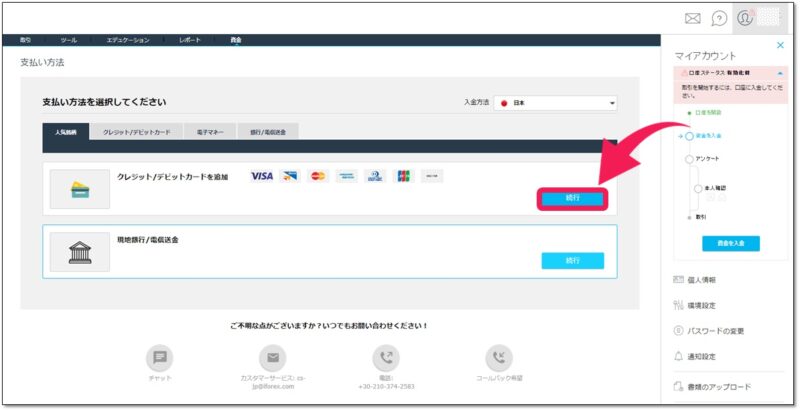
クレジット/デビットカードを登録(追加)するため「続行」をクリックして、以下の入力フォームにクレジット情報を入力しましょう。
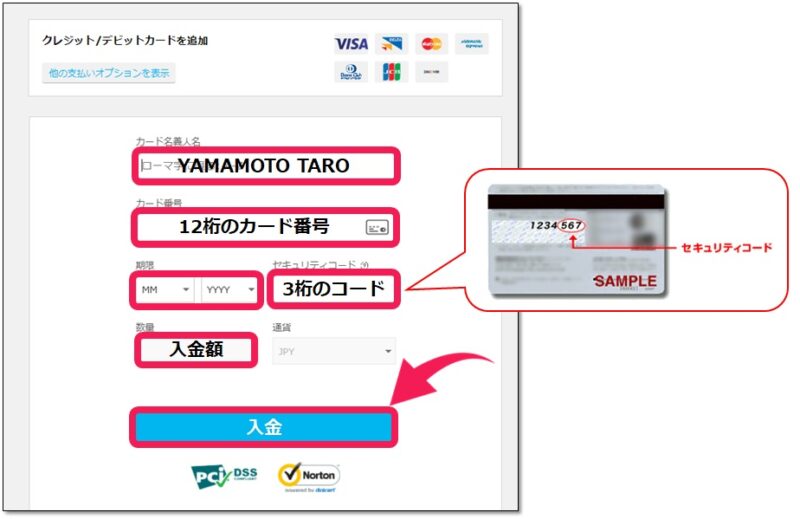
なお、利用できるクレジット/デビットカードはiFOREXの口座登録者の名義と同じ名義でなければ入金を受け付けてもらえないのでご注意ください。
なお、登録するクレジット/デビットカードによって入金時に利用する“通貨”が異なります。「通貨:JPY」となっている場合は日本円で入金額を入力、「通貨:USD」の場合はドルで入金額を入力します。
入金額の入力例
- 「通貨:JPY」の場合
➪ 1万円入金するなら「10000」と入力。 - 「通貨:USD」の場合
➪1万円入金するなら「100」と入力(1ドル=100円と仮定)。
※「通貨:USD」となっているのに「10000」と入力すると、100万円入金しようとしていることになるためご注意ください(カード会社が決済拒否する可能性あり)。
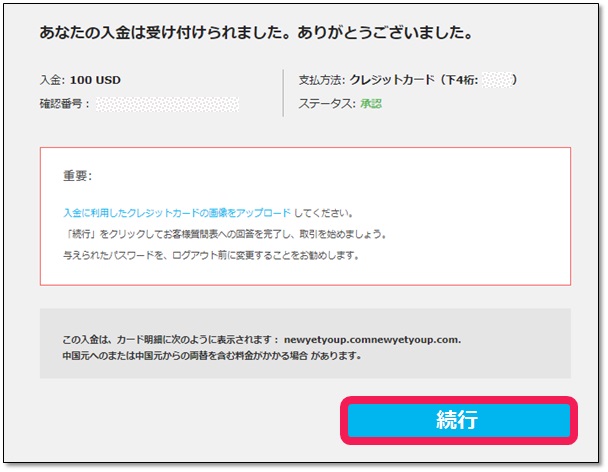
上記の例では「100ドル」をクレジットカード入金申請した例になります。申請内容に間違いがないことを確認して「続行」をクリックしましょう。
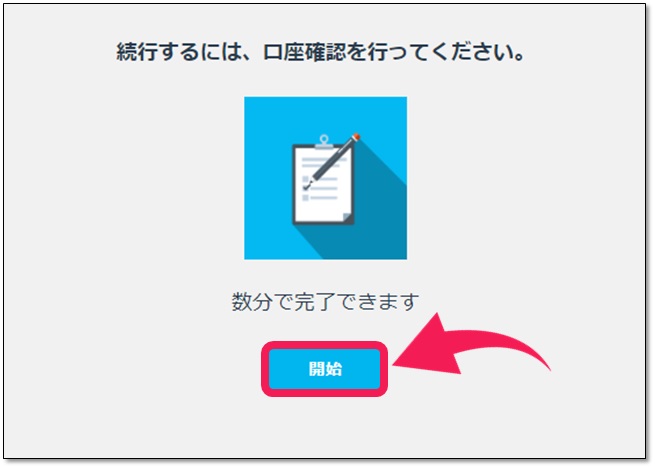
これでクレジット/デビットカード決済による入金が完了しました。なお、次回以降はすでにカードが登録されているため、入金希望額を入力するだけで入金できます。
iFOREXのトップページに戻ると、以下のように入金が反映されていることが確認できます。
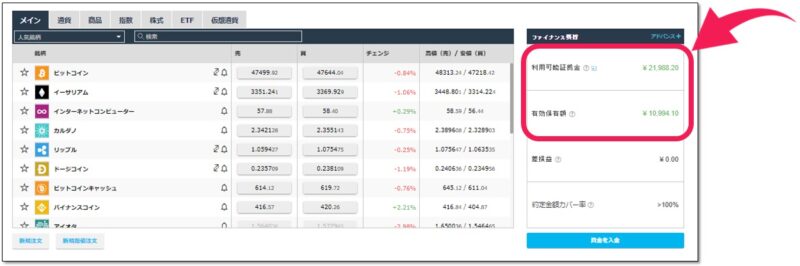
口座残高には2種類の異なる金額が表示されているますが、これらは以下のような違いがあります。
口座残高の見方
- 利用可能証拠金
➪「ボーナス」+「入金額」+「取引利益」の合計金額
※取引に利用可能な有効証拠金 - 有効保有額
➪「入金額」+「取引利益」の合計金額
※出金可能な有効証拠金
つまり、利用可能証拠金には今回ん入金した100ドルの100%入金ボーナスが加算されています。iFOREXのボーナスは出金することができない取引のみに利用できる有効証拠金です。
そのため、ボーナスを加算しない出金可能な金額の有効保有額とは別々で表示されているのです。なお、有効保有額が1000ドル以上の場合、3%の利息が毎月ボーナスとして入金されます。
※有効保有額10000ドルの場合3、毎月30ドルのボーナスがもらえます。
③個人情報の登録
次に個人情報の登録を行います。
iFOREXのトップページに右端にあるメニューから「個人情報」を選択します。
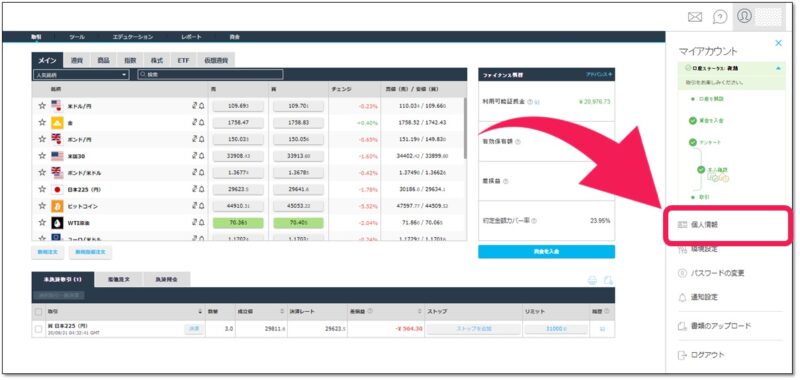
以下の個人情報の入力フォームに必要事項を入力していきましょう。
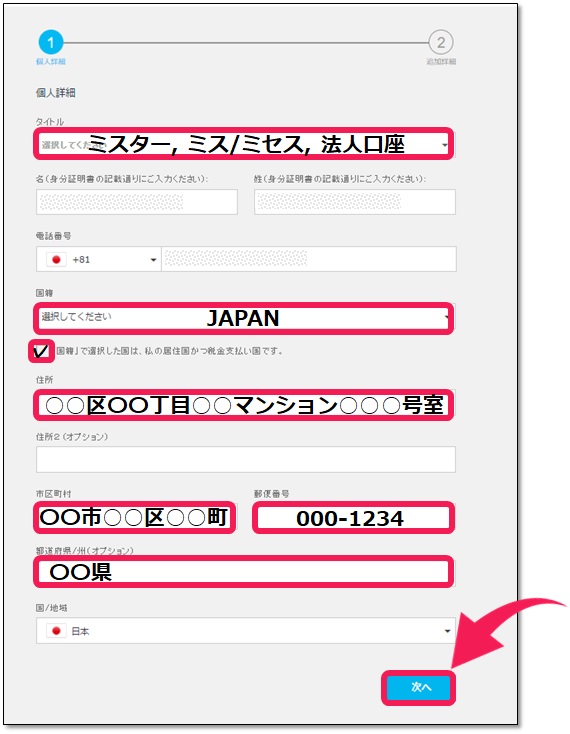
なお、住所の入力は日本語でOKです。上記の入力ができれば「次へ」をクリックして以下のアンケートに答えましょう。
※マイナンバーの登録が必要です。
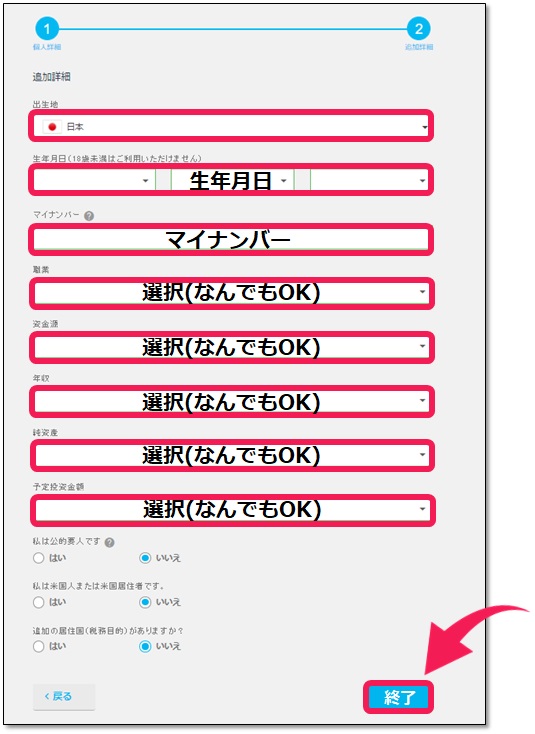
マイナンバーを登録しなければいけない点がちょっと気持ち悪いですね。もしマイナンバーの登録に抵抗がある場合は、「XM」 もしくは「GEMFOREX」で口座開設すると良いかもしれません。
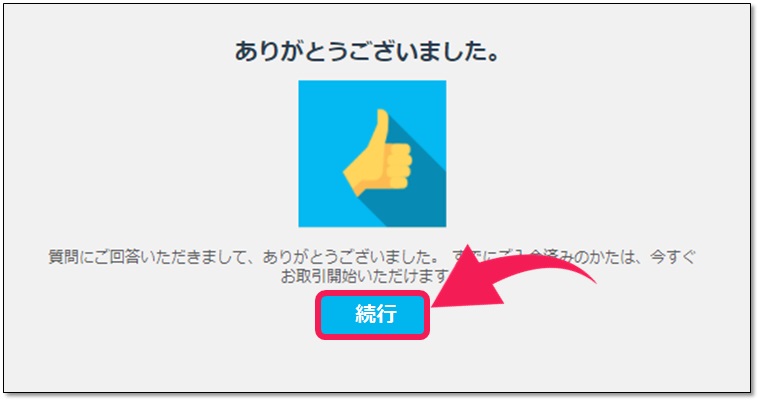
すべてのアンケートに回答できれば、これで個人情報の登録が終了です。「続行」をクリックして、もう一度iFOREXのトップページに戻りましょう。
④書類のアップロード
この流れで本人確認書類のアップロードまで済ませておきましょう。
本人確認書類のアップロードしなければ入金できても出金することができませんので、できるだけ早く本人確認の認証を受けておくことをおすすめします。
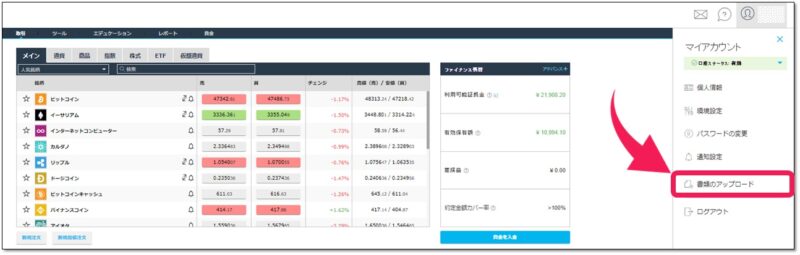
本人確認書類のアップロードは、iFOREXのトップページに右端にあるメニューの「書類のアップロード」から行えます。
▶身分証明書のアップロード
始めに「身分証明書」のアップロードを行います。
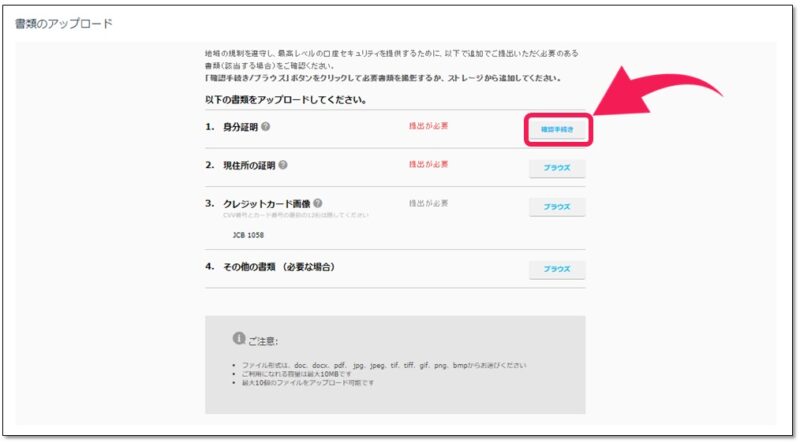
身分証明書に利用できる書類
- 国民ID(マイナンバーカード)
- 運転免許証
- パスポート
※顔写真とIDが表示されている書類。
以下の3つから提出する身分証を選択します。ここでは運転免許証をアップロードしてみます。
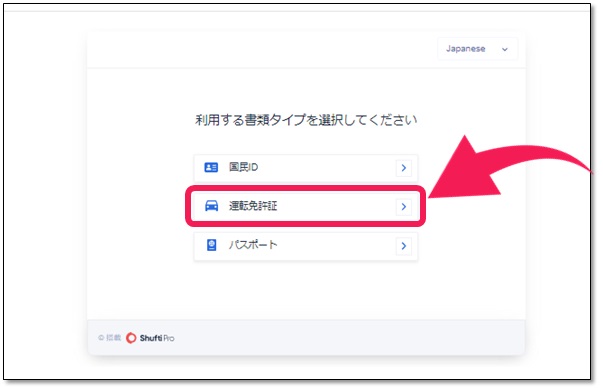
「運転免許証」をクリックすると「ファイルをアップロード」もしくは「撮影する」のどちらかを選択できます。指示に従ってアップロード/撮影すると、身分証の情報を自動で読み込み、以下のように抜き出されます。
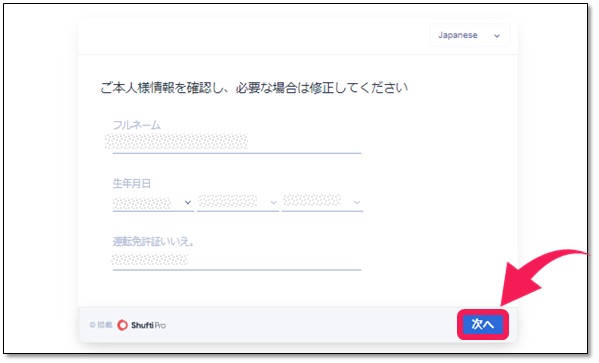
表示された情報に間違いがなければ、「次へ」をクリックしましょう。
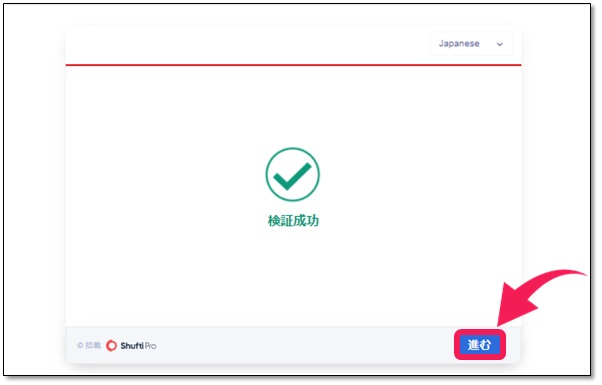
これで身分証明書のアップロードが完了です。「進む」をクリックして「現住所の証明書」をアップロードしましょう。
▶現住所の証明書のアップロード
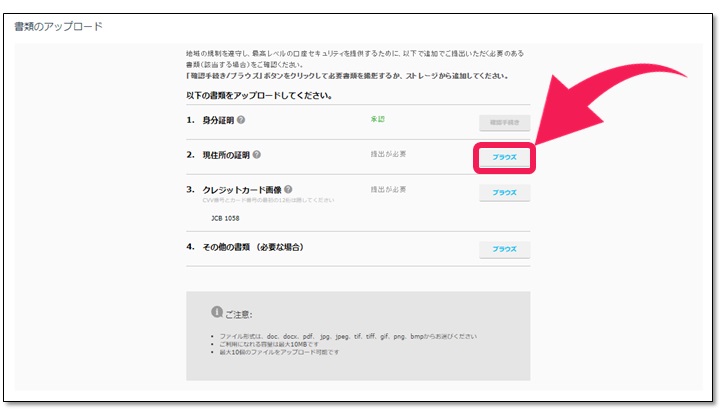
現住所のに利用できる書類
- 健康保険証
- マイナンバーカード
- 公共料金の請求書
- 携帯電話の請求書
- クレジットカードの請求書
- 各種税金納付書
- 住民票
※有効期限内、もしくは発行から6ヵ月以内の書類に限る。
上記の書類の中から準備できるものを1つ選び、スマホで写真を撮影してアップロードします。写真には「名前」「現住所」「有効期限/発行日」が同時に映っていなければ無効になりますのでごちゅういください 。
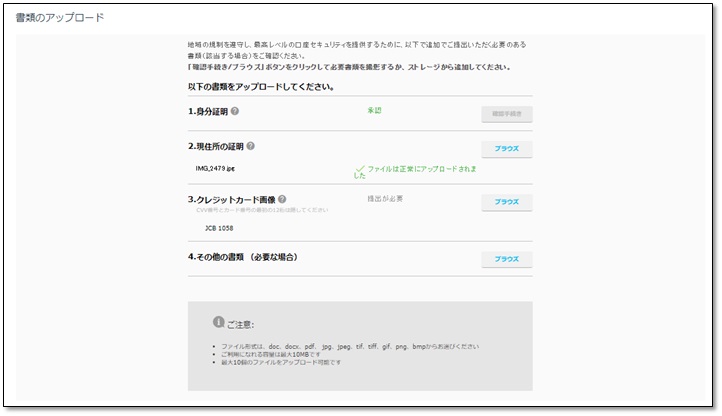
写真をアップロードすれば、2営業日以内にiFOREXによって認証手続きが行われ、出金申請ができるようになります。
以上でiFOREXの口座開設&各種登録は終了です。